
Mobile PC Monitor: A sys admin's best friend
Move On
Monitoring your servers requires both vigilance and a lot of time. You have to check dashboards, read reports, and drill down to see what's wrong with a system. These delays can mean the difference between meeting or missing a Service Level Agreement (SLA) between you and your client. And, there's nothing more embarrassing than confessing to a client that you didn't know their service went down. You don't want the client to take the place of a monitoring application. Instead, you should take an active approach to monitoring with MMSOFT Design's (MMSOFT) Mobile PC Monitor [1].
The MMSOFT solution consists of an agent, a client, and a dashboard. It sounds like a standard monitoring delivery scenario, and it is, but with one catch: It's mobile. Mobile means you can monitor your systems from a phone, a tablet computer, a laptop (notebook, ultrabook, netbook), the PC Monitor application, or a web page. As long as you have access to any type of computer or smartphone, you can stay in touch with what's happening with your Windows and Linux systems as it happens.
Mobile PC Monitor is a real-time monitoring solution for 32- and 64-bit Windows and Linux operating systems. Most of the functions work on both Windows and Linux systems. Table 1 lists a subset of the events that you can monitor on your systems and receive related status notifications.
Tabelle 1: Monitored Events
|
Log on/log off |
|
System start/restart/shutdown/suspended/resumed |
|
Low battery state |
|
IP address change |
|
Application installation/de-installation |
|
Removable disk inserted/removed |
|
Critical or important updates available |
|
Service status |
|
Memory usage |
|
CPU usage |
|
Monitored ports |
|
Process conditions |
|
Low disk space |
|
Event log events |
|
Hardware conditions |
|
CPU temperature |
|
Custom performance conditions |
|
IIS site and application pool events |
However, monitoring is not the only facet of the Mobile PC Monitor tool. If monitoring were its only function, then it would be a formidable piece of software for that single purpose, but the developers at MMSOFT have empowered you to do much more than simple monitoring. The PC Monitor agent also allows you to perform the non-monitor functions shown in Table 2 on your systems.
Tabelle 2: Other Functions
|
Log off/restart/shut down/power off/suspend/hibernate/wake up |
|
Place systems into maintenance mode |
|
Manage/install Windows updates |
|
Manage IIS |
|
Manage Active Directory |
|
Monitor and manage Exchange servers |
|
Monitor and manage Hyper V |
|
Monitor and manage VMware |
|
View OS version information |
|
View filesystems and files |
|
List installed applications |
|
View event logs |
|
View all running processes |
|
Manage printers and print jobs |
|
View logged in users |
|
Send remote commands via a terminal |
|
View performance data |
|
View hardware details |
You have several service options with PC Monitor from a free, three-system installation up to an unlimited enterprise-level implementation. You can also choose to set up a dedicated server for its use or to deploy and work from the online service. MMSOFT offers a variety of deployment scenarios that attempt to serve networks of any size.
Installation and Setup
On Windows systems, you'll need to install the .NET 4.x framework before you install the agent. If your system doesn't have .NET 4.x, the installer detects that dependency and directs you to the .NET download package. Installation of the .NET 4.x framework doesn't require a reboot, so you can install one after the other with no delays.
If you're deploying PC Monitor to several systems, download the agents [2] and save to a commonly accessible location on your network, then download and save the .NET framework installer to the same location.
Before installing your first agent, connect to the MMSOFT website [3] and set up your free account. Each agent installation requires you to enter the username and password from this registration.
The agent installer steps you through a short wizard and then launches the monitoring and management customization application on both Windows and Linux. You can customize your Linux installation without using the graphical application. The PC Monitor graphical interface looks exactly the same on Windows and Linux because it is a cross-platform Java application. Figure 1 shows a screenshot of PC Monitor on Windows. Figure 2 is the PC Monitor installation launched on Linux (answer "No" (n) to the Start the PC Monitor Manager question), and Figure 3 shows the result of using the command-line installation of PC Monitor on Linux.

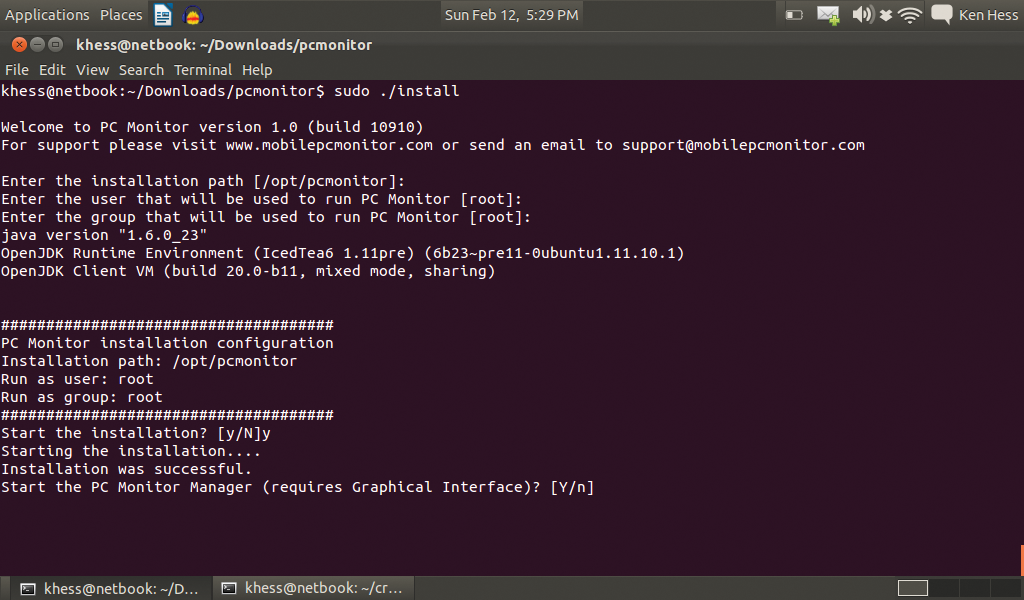
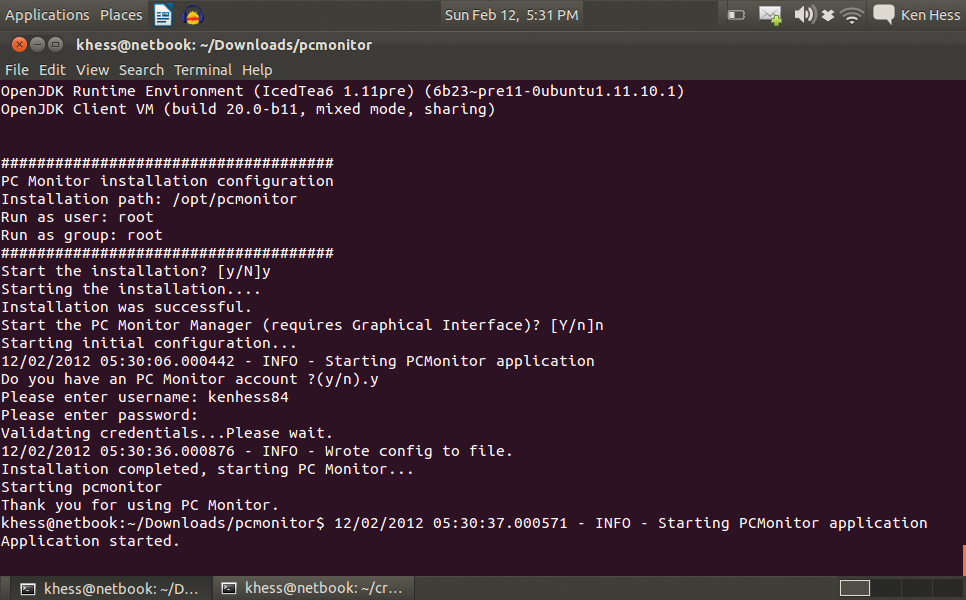
Note that your password appears in plain text on the screen. I removed my password with GIMP to protect my privacy. Use caution when entering your account password at the command line. The graphical application hides your password.
I have tried both the command-line installation and the graphical installation on Linux. If the graphical setup doesn't work for you, use the command-line method and then open the graphical application (PC Monitor Manager) to customize the installation as described in the next section.
Monitored Services and Notifications
You must perform this portion of the setup on each of your monitored systems. I will cover the major service areas in this demonstration, but you should click through each of the tabs in the PC Monitor Manager (PCMM) to customize your monitors and notifications. A default installation only provides minimal online/offline monitoring. You'll need to navigate through the PCMM in a detailed way to set up your desired alert level for each system event and service. To begin, select the System tab. Figure 4 is a screenshot of the default level of general system monitoring.
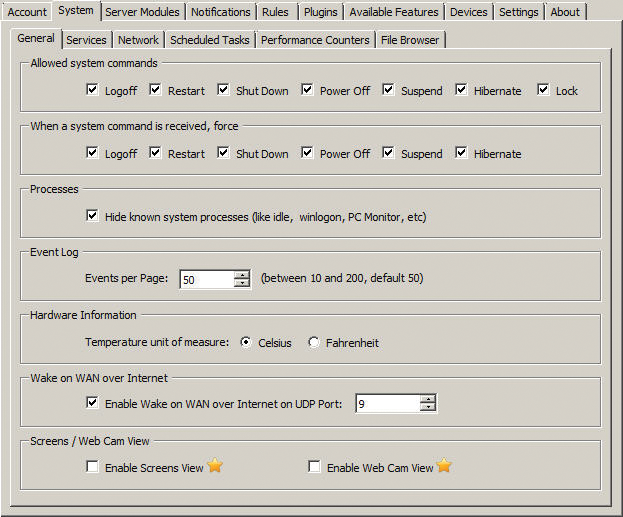
Because I wanted a very detailed look at what's going on with my critical systems, I selected all of the possible notifications in the Notifications tab in the primary tab list (Figure 5). Next, I clicked the Performance tab on the secondary tab list. I accepted the default settings for the notifications that I wanted for this particular system (Figure 6).
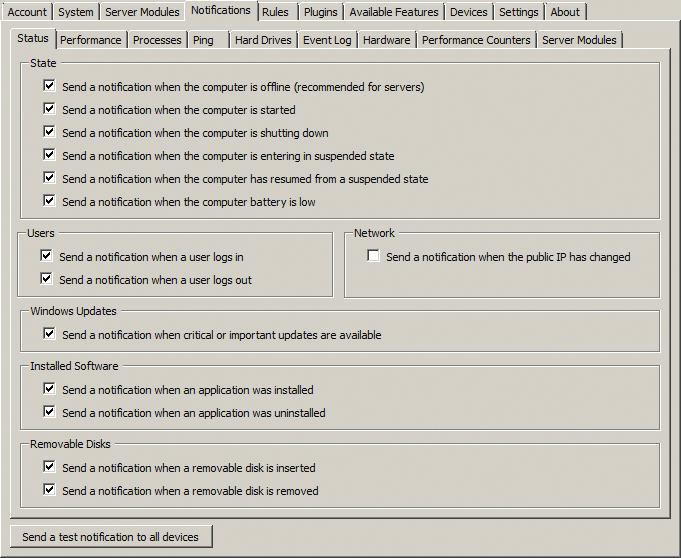
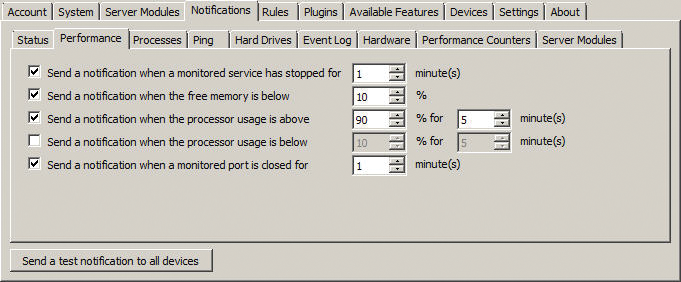
I left the … processor usage is below selection unchecked because I'm not concerned whether this system remains idle for any length of time. You might want to know whether a system is generally idle so that you can redeploy, add workload, or decommission the system. The rest of the Notifications tabs at this level are for custom notifications if certain conditions are met.
Click on the Available Features tab in the primary tab list to select the system parameters you want to see in the system drill-down in the monitor application (I will cover the details of the selections you make here in the next section).
Administrators who care about security might want to click on the Devices tab and authorize a short list of devices capable of interacting with their monitored systems. Only devices that have been paired with the agents will appear in the browse list. Click the Authorize New Device button to browse for paired devices. For example, in my browse list in Figure 7, you'll see my iPad (Ken's iPad). I provide more about the iPad in the "There's an App for That" section of this article.
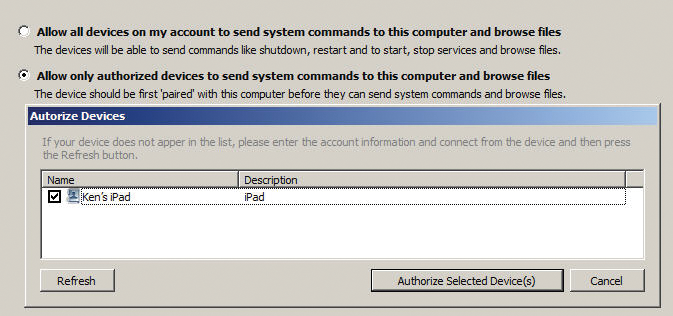
Select any devices in the list and click the Authorize Selected Device(s) button. To remove any authorized devices in the list, select the device and click the Revoke Device Authorization button. That device will no longer have access to your monitored systems. When you've finished making changes to your agent configuration, click the OK button. You can return to the configuration at any time to make changes. Changes to the configuration are applied immediately to the agent.
Advanced Usage and Administration
After installing and setting up the agent software to monitor system events and send event notifications, it's time to view the event console for your systems. Download and install the PC Dashboard (found on the MMSOFT downloads page [4]) application to your Windows computer. This application is a dedicated event console for all registered systems under your account. Each time you install and validate your login credentials for an agent, your new system appears in your console's inventory.
The PC Dashboard is an appropriate tool for technicians who watch event consoles in your organization or for those who want to check on system health. Beyond watching and clearing events, however, its abilities are limited. One of the Dashboard's best features is the scrolling alert crawler (Figure 8).
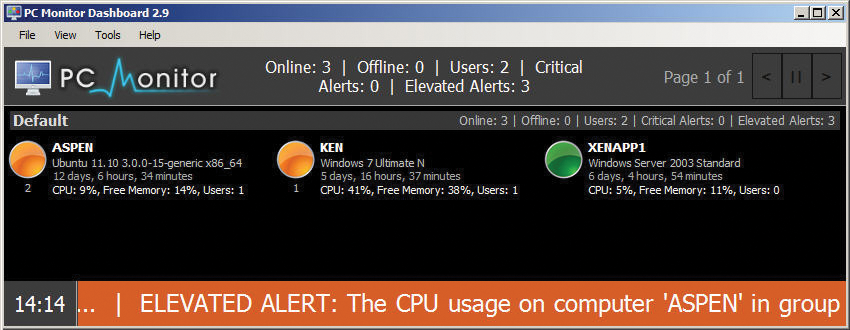
Important system events scroll across the bottom of the console screen to ensure that you see them. You can clear events by clicking one of your systems and then clicking Delete All Notifications, as shown in Figure 9. Confirm the deletion to continue. Clearing an event from a monitored computer also removes it from the event crawler. You may selectively delete notifications by clicking the notification you'd like to clear and then clicking Delete Selected Notification. Note that you do not have to confirm individual alert notifications.
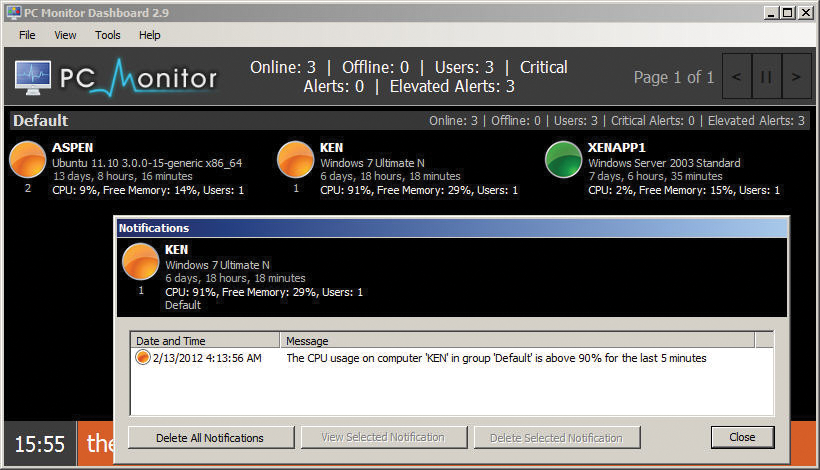
The PC Dashboard is an excellent application for watching your systems on a continuous basis, but if you're more mobile than a typical console watcher, you require a mobile application. MMSOFT provides an online service [5]; just log in to check on your inventory. You can access this page from any web browser that supports the Adobe Flash Player (see Figure 10).
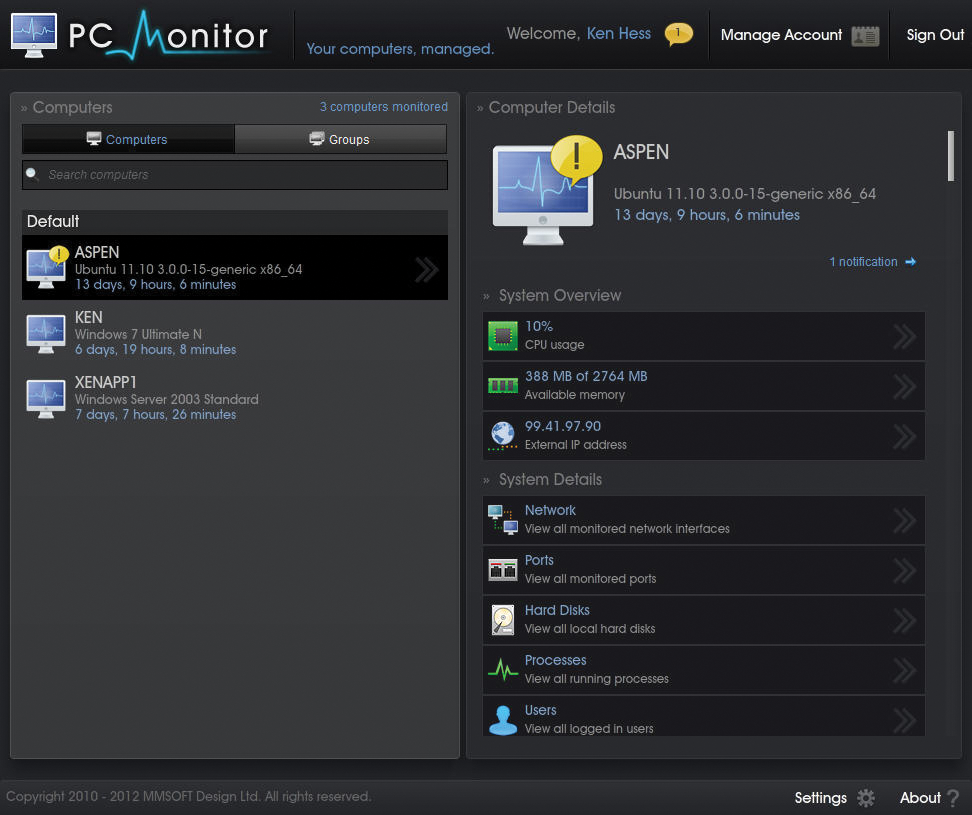
The web application, like the console application, allows for event viewing but is far more powerful in terms of functionality. Only system administrators should have login access to the web console. The web console lets you view and confirm events, but it also gives you administrative capability. You can run commands on the remote systems, reboot, shut down, power off, hibernate, kill processes, and much more.
There's an App for That
As you probably noticed on the downloads page, the iPhone/iPad/iPod, Android, and Windows Phone 7 devices all have apps. I have an iPad, but the apps work the same way on all devices. Because of the amount of control available to these apps, only administrators should have access to the associated account information. To begin, download and install the app that's compatible with your mobile device, log in with your account username and password, and then tap the Validate button (Figure 11). Once you've logged in to the app, you'll see your monitored computer inventory in the Computers list in the left pane. Tap one of the systems to view its details and see an overview, (Figure 12). In Figure 13, you see a display of the available pre-programmed commands that you can run against a system.

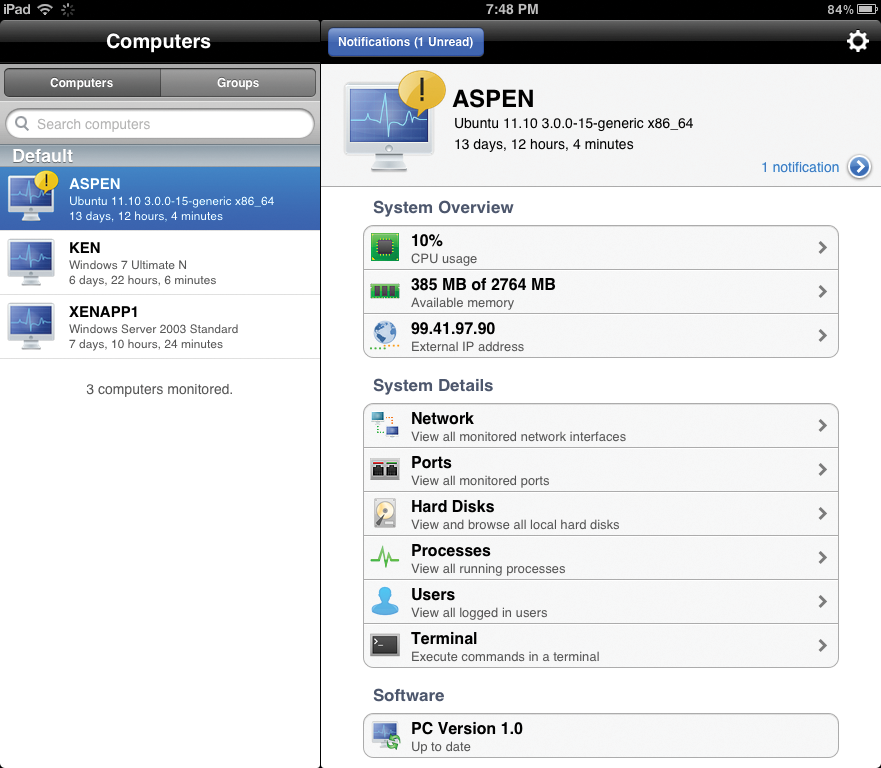
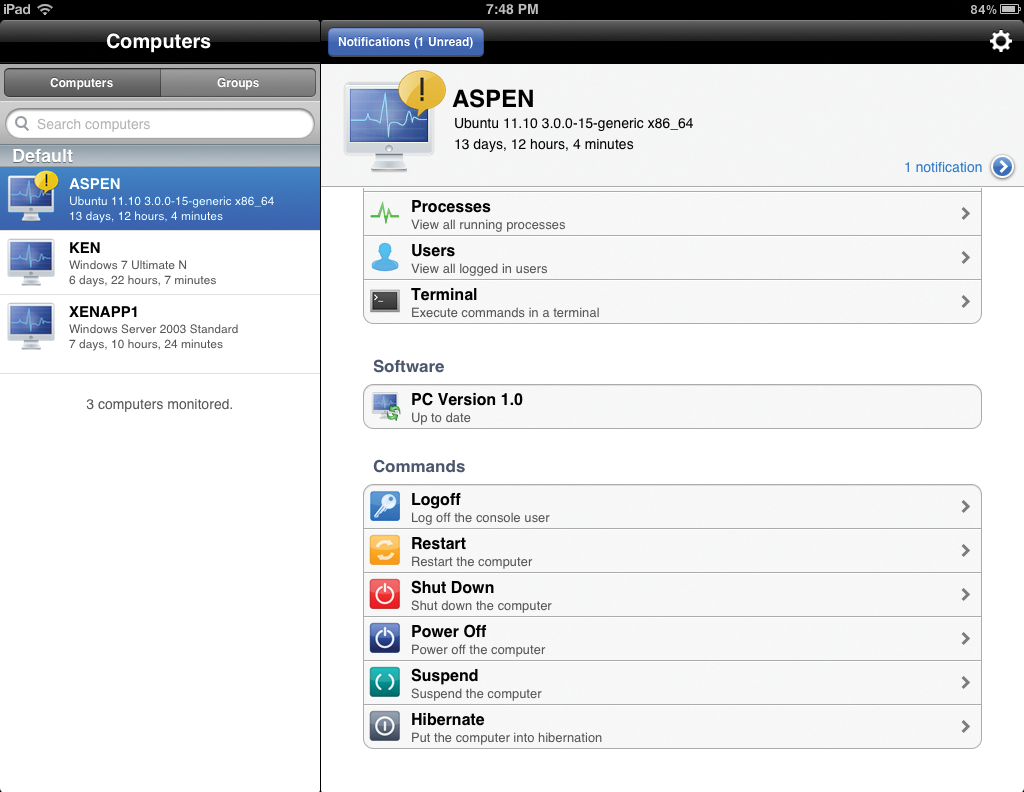
The Terminal window doesn't work for me on my Ubuntu 11.10 Linux system, and I have reported this as a bug. The terminal window does work on Windows Server 2003, Windows 7, and Windows Server 2008. You can also install available Windows updates within the app, as shown in Figure 14.
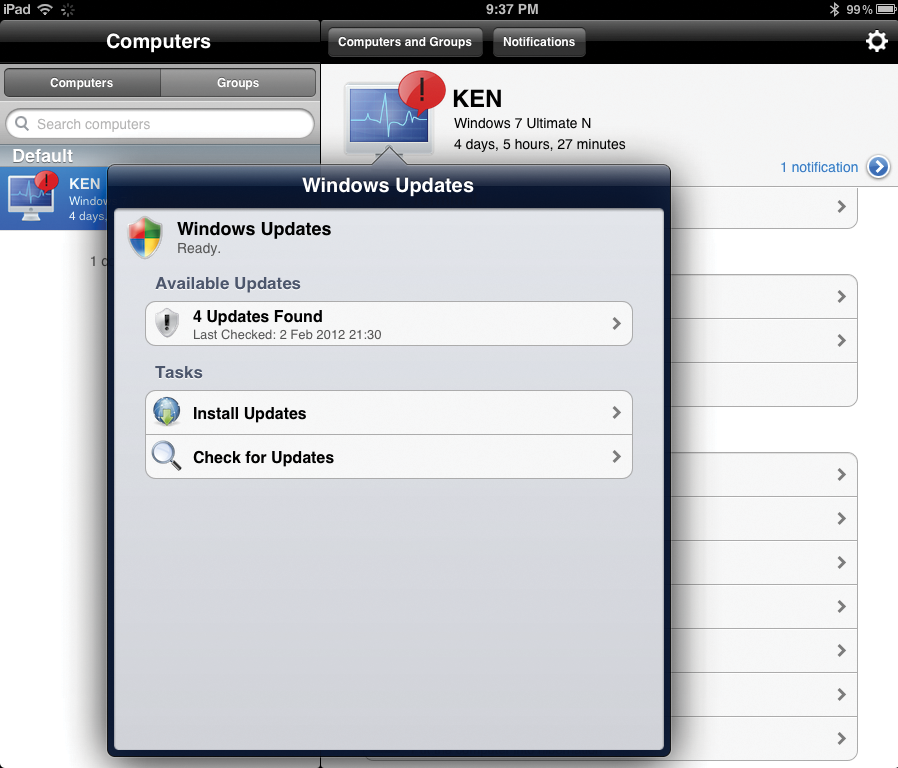
The mobile device app and the web interface have equivalent capabilities, so no matter how you can access the environment, you'll have total visibility and control of your systems.
Summary
As a system administrator, you'll appreciate the thought that MMSOFT developers have put into this suite of monitoring and notification tools. Although this isn't a formal product review, I give their effort a solid 9 out of a possible 10 for the following reasons:
- Agents are easy to install and easy on system resources.
- The web-based interface is a complete application.
- The PC dashboard is the perfect visual console.
- The mobile apps are fun and powerful applications.
Take the Mobile PC Monitor suite for a spin and see what you think. Personally, I've never had so much fun monitoring software, and I've seen a lot of it through the years. None of it has ever sparked any excitement for me, until now. System software isn't the most awe inspiring or thrilling gaggle of bits and bytes you'll ever interact with, but it's easy to get excited over finding a new best friend.
