
Novell Filr 1.0 tested
Cloudy with a Chance of File Servers
If you believe the marketing hype, collaboration platforms such as SharePoint, OX App Suite, Kolab, and Zarafa can do everything: With their integrated document management, they are the focal point of corporate communications and, of course, the starting point for file storage. Today, people need to organize and process many documents, and storing documents related to a reference contact, event, or project on this type of system is a good idea.
People who use centralized file storage benefit the most. The ideal situation is for companies to require their employees to use existing document management solutions. The manufacturers of these systems see the same problem from a different angle; for them, it is a matter of coordinating teamwork and storing documents efficiently.
File Servers
The integration of external employees gives the topic a whole new dimension. A secure VPN access to the company's file server is possible in principle but not very practical on mobile devices. The current protocols and network filesystems are not designed for mobile use. What can an external employee do if the admin restricts access to network drives or if the network is not working as it should? In the worst case – and without the knowledge of the admin – users will upload company documents to Dropbox and synchronize them with other devices and their home office.
Although traditional file servers are currently still standard in many companies, a solution that gives all employees – whether internal or external – a consolidated view of the data is really what's needed. Such a solution removes the need for the users to battle with server names, long URLs, drive names, paths, and the like. Additionally, mobile device users can access their documents offline. A web interface is needed to ensure that access to your own data is also possible with clients on which you can't install any software. The solution also needs to ensure that all data is encrypted for mobile device access and not exported to a public cloud. Integration with an existent directory service makes a separate user management obsolete and handles permissions for file sharing centrally. Novell's new Filr service is such a solution.
What Is Filr?
Novell Filr [1] is a new file-sharing platform designed as a cloud solution. Filr, which is conceptually similar to an internally hosted ownCloud installation, focuses exclusively on file-sharing and collaboration features. Filr makes the file server (network drives) and storage resources available via a logical abstraction layer. Internal and external users thus can easily access their data and share it with other users across organizational boundaries. Access to Filr is possible either via the modern web interface, a mobile app for iOS and Android, or native applications for Windows and Mac OS. Filr also has a powerful, Lucene-based, full-text search feature.
Connections to Filr are encrypted using SSL throughout. All files remain on the company's servers behind the corporate firewall, which ensures a high level of security. Additionally, Filr admins can also set up quotas at user, group, or location level. A Filr license with one year of standard support costs EUR 104; 50 licenses with one year of support is EUR 5,200.
Under the Hood
A Filr setup usually consists of three VMware virtual machines running SUSE Linux Enterprise Server. The machines provide the Filr software, the full-text search engine, and a MySQL database. The database is not used to manage files and directories – Filr does not duplicate data but leaves it where it is. Instead, it connects the filesystem resources with the Filr users, storing their rights, external user accounts, and connection information for proxy users.
In addition to local disks, Filr supports NFS, Network Attached Storage (NAS) via NetApp, and Storage Area Network (SAN). On top of this, Filr can integrate existing data sources that are accessible via SMB/CIFS or Novell Core Protocol (NCP), for example, on Windows 2003/2008, Novell Open Enterprise 11 (OES), and NetWare 6.5.8 servers with at least one NSS volume.
Filr supports the NTFS ext3, XFS, and Btrfs filesystems. If you want to use Filr just to serve up user directories (My files) rather than network folders, the system can also operate without a file server. Novell states that the minimum requirements for the host system are 12GB of RAM and 100GB of hard disk space for a small installation: Filr, a MySQL database, and the Lucene engine all run on a virtual machine.
An alternative is a large setup with three separate virtual appliances for the Filr software, the database, and the Lucene engine. Any registered user can download an evaluation version of Filr 1.0 [2] in the form of an Open Virtualization Format virtual appliance (Filr.x86_64-0.0.459.ovf.zip) from the Novell download page [3]. Although you can run this for a quick test on VMware Player or VirtualBox, you do need at least one host running ESX, ESXi 4.1.x, ESXi 5.0, or ESXi 5.1 with all the current updates for production operations.
For a large setup, you additionally need to download two additional virtual applications: Filrsearch.x86_64-0.0.296.ovf.zip (Lucene) and MySQL.x86_64-0.0.188.ovf.zip. The desktop clients for Windows and Mac OS are also available from the download area. The mobile clients are available from the usual sources: App Store for iOS and Google Play for Android. Alternatively, you can register directly on the Filr download page [4] for the Filr evaluation. Novell runs a well-stocked documentation page [5] with detailed documentation for admins and users, installation instructions, and Quick Start guides in various languages.
Configuring the Test Setup
Configuring and starting the Filr appliance is a matter of a few simple steps thanks to YaST. After specifying the basic network parameters, you need to decide between Hard Disk and Remote NFS as the storage back end (Figure 1).
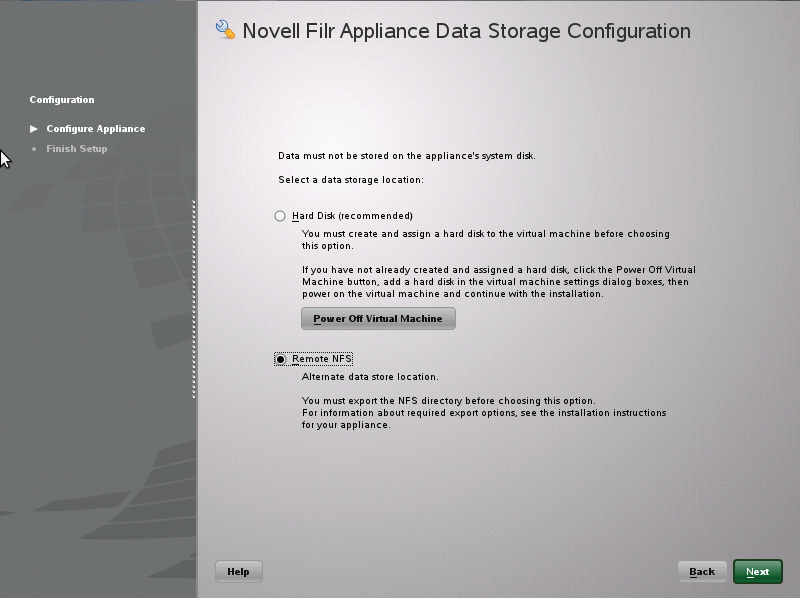
For the hard disk version, you need to create matching virtual devices up front; similarly, you also need an NFS target in advance. The Filr administrator can also specify two NFS mountpoints. Filr then uses /vastorage as a central repository for the appliance and /vashared for sharing and clustering. If you're planning a clustered Filr setup, you need to select the Remote NFS option.
The next step can – if desired – assign the network folder for management by Filr and make it available in the web interface. This step is different from the previous task of integrating the NFS share on an external server as a storage back end. Details can be found in the Novell Filr 1.0 Web Application User Guide [6]. The Do not configure shares storage option tells Filr to provide users of the web interface only home directories below My files.
After the SUSE configuration, you can log in to the web interface via the address https://<Filr Machine:9443> as vaadmin using the password you chose at setup. This controls access to the three management tools Appliance System Configuration, Novell Filr Appliance Configuration, and Ganglia (Figure 2).
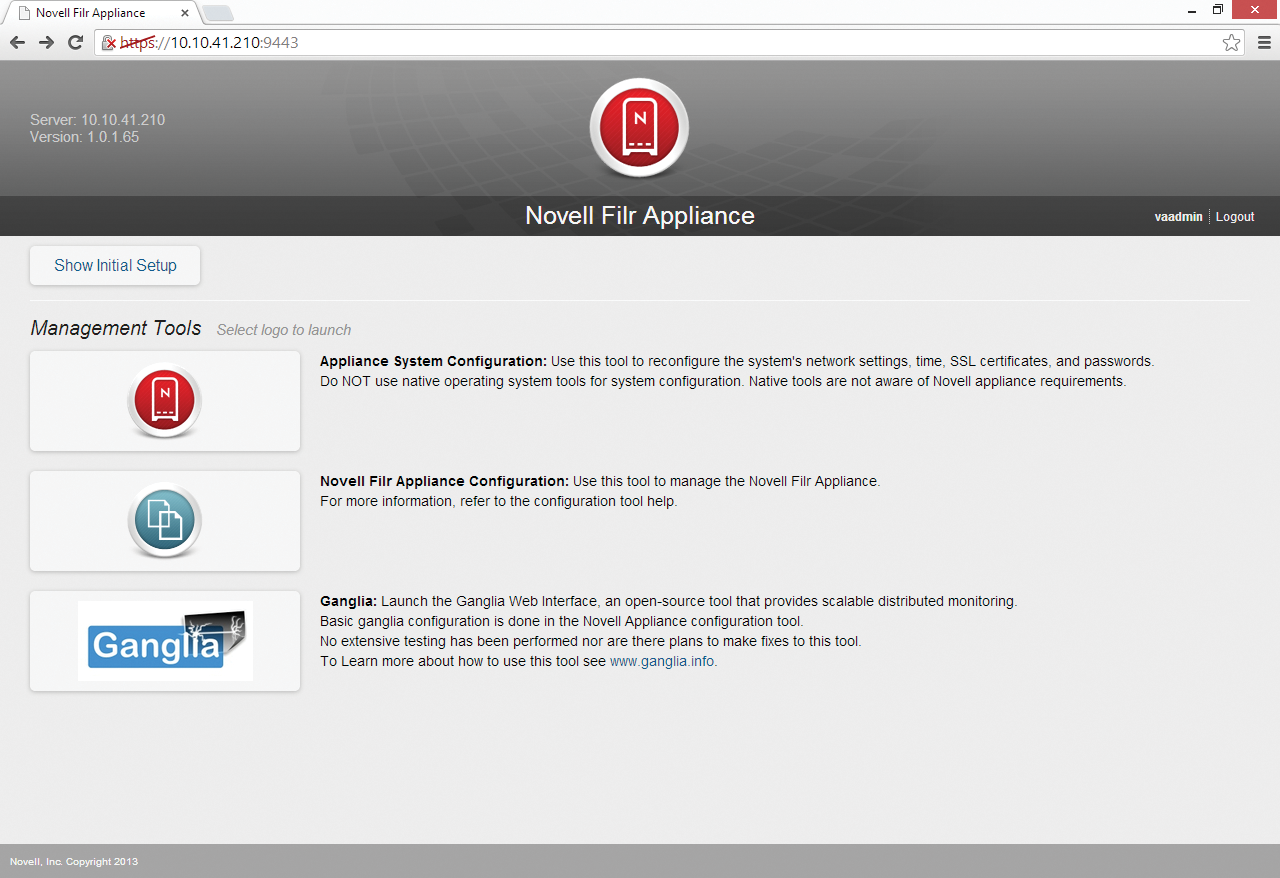
Ganglia is an open source, scalable, distributed monitoring tool. Appliance System Configuration is used to modify retroactively the settings made during the SUSE Linux Enterprise setup phase, manage digital certificates, and control the firewall and active running services. The tool can also restart and shut down Filr (Figure 3).
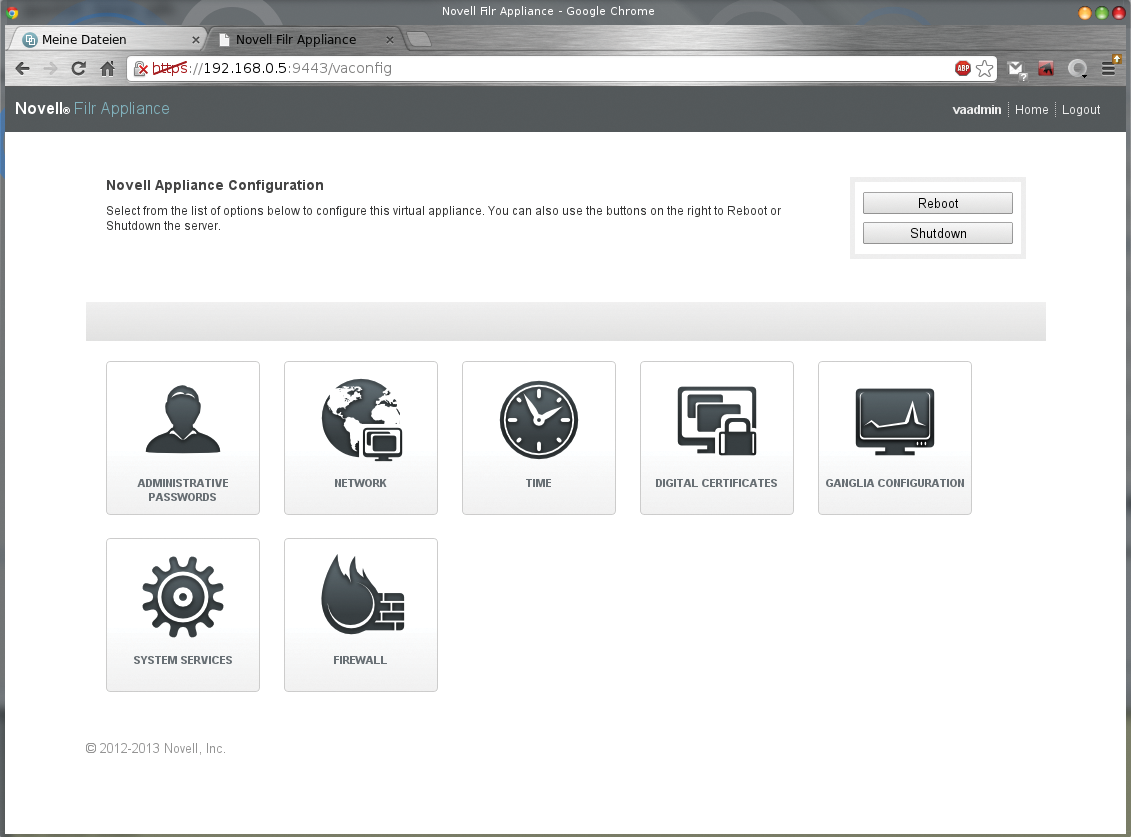
Novell Filr Appliance Configuration, which you can access on https://<Filr_machine>:9443/filrconfig, handles the initial Filr configuration. A wizard helps you configure a small or large setup, prompts you for the database password, and then starts the Filr service. If you opt for a large setup, you must have the additional virtual appliances Filrsearch.x86_64-0.0.296.ovf.zip (Lucene) and MySQL.x86_64-0.0.188.ovf.zip at hand.
You can also use the tool to set up a clustered mode, a WebDAV authentication mode, and a reverse proxy mode. You can also change the port numbers: 9443 for Appliance Configuration and 8443 for the web interface. The admin can then log in using the default account admin and a password of admin via the web interface on https://<Filr_machine:8443>.
Filr from the User's Point of View
Novell implemented Filr web interface in JavaScript and HTML5. The functional counterpart, the application server, is powered by the high-performance Jetty servlet engine. Operation is intuitive, thanks to the clear division into My Files, Shared with Me, Shared by Me, and Net Folders. On the far left are buttons for What's New and What's New, which contain collaboration functions.
After the initial setup, only admin with the password admin (not to be confused with the vaadmin user for managing the Filr VA configuration) can log in. For Filr, the admin is a user like any other, who can use Filr as a file-sharing platform. However, when the admin clicks the Filr admin at top right in the shortcut menu, the Administration Console is available. In the console, the admin can create additional users, define their rights, and define global settings (e.g., language settings).
Users and User Accounts
Filr distinguishes between internal and external users and guests. Internal users are those that the administrator created a separate account for and assigned rights to. However, Filr can also import user accounts from Active Directory or Novell eDirectory. Also, the external Filr admin can give employees access to folders and files in Filr and authorize them for collaboration. To allow this to happen, existing users can invite external users by email.
External users, if they already have a Google or Yahoo email address, can log in via OpenID or follow the link in the invitation email to the registration page. The Filr ID is then the email address. Filr automatically creates a Filr account with an email address as soon as a Filr user shares an object with an external user. However, before this can happen, you need to go to the Administration Console and allow external users or guests to access objects in System | User Access (Figure 4).
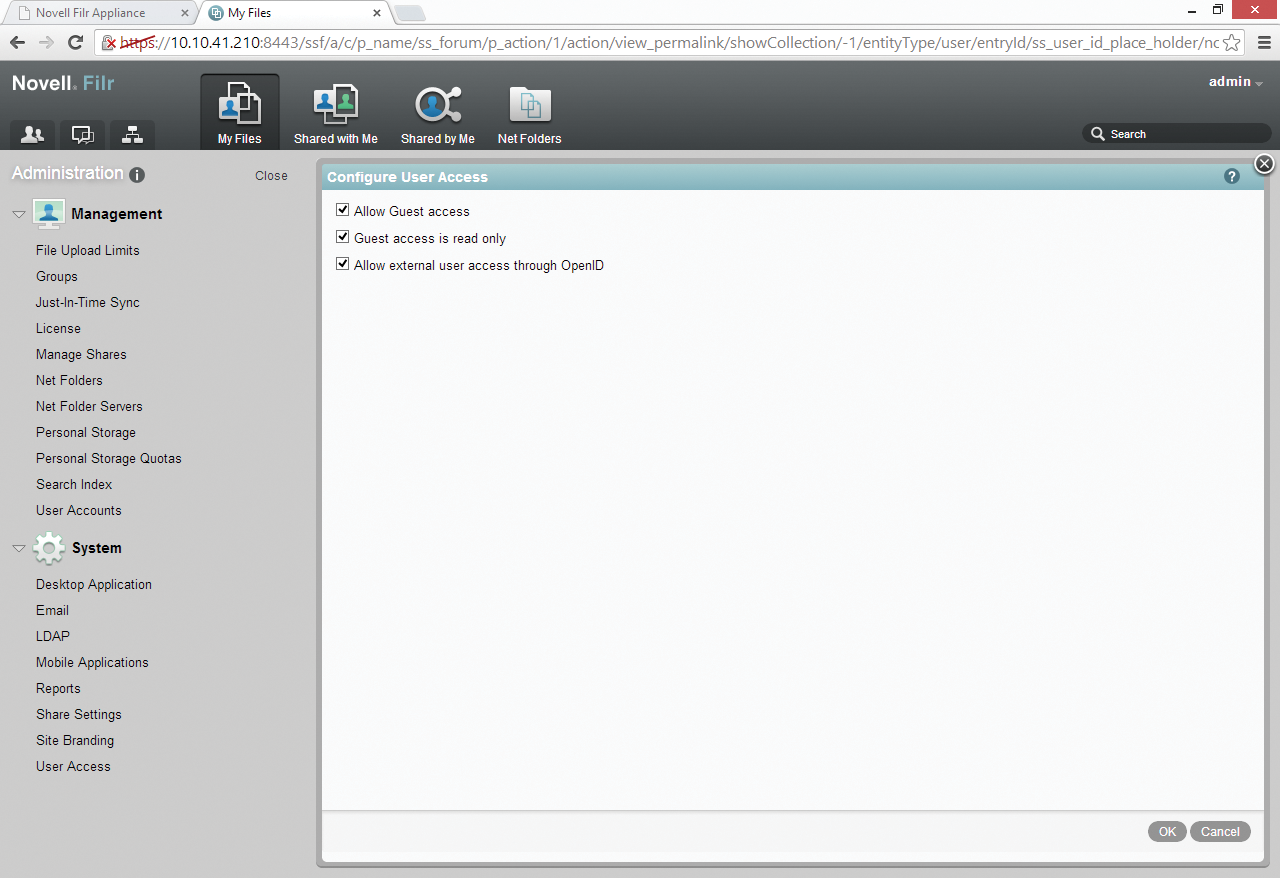
Uploading and Editing Files
Filr users can upload files, depending on their access rights, either to My Files, to a shared folder of another user, or to a network folder. Folders or extensive folder structures unfortunately do not work in the web client. This functionality is only supported if you use the native client for Windows or Mac.
Network folders are shared directories in the filesystem of the enterprise file servers, which the admin integrated into the Filr setup and which are managed by Filr. You can upload files by dumping them into the drag-and-drop area of the web client, or you can use the file selector. New folders can be created at the press of a button.
Internal and external Filr users can edit files directly in the web interface or after downloading. The mobile client only supports the offline method and therefore always requires a download. To edit the file via WebDAV directly in Filr, you need the necessary rights and an appropriate application for the file type on your computer – say, MS Office or LibreOffice for .doc files. To edit the file, select View Details from the drop-down menu to the right of the file entry. Filr then displays a preview of the file in the browser for all supported file formats (Figure 5).
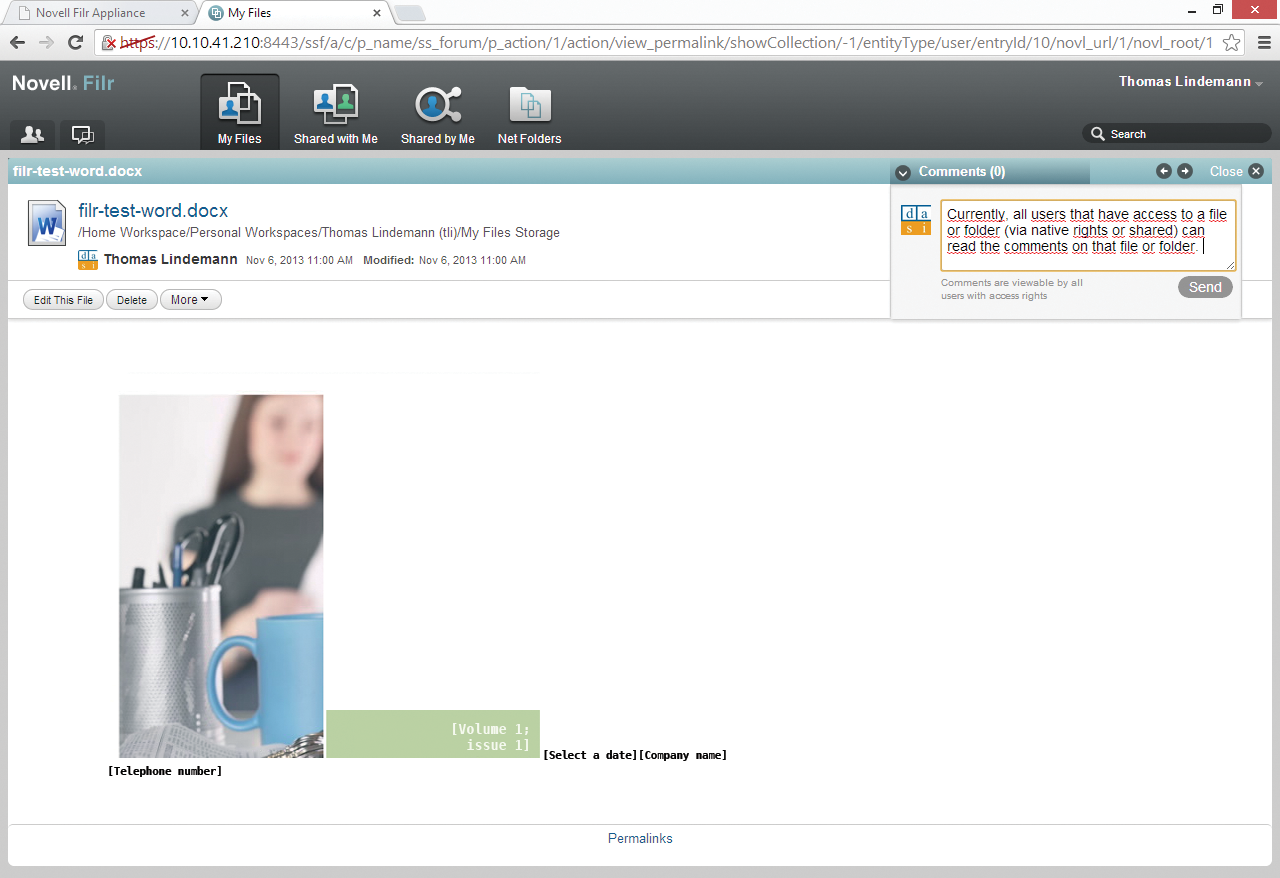
In this view, you can also press the button to share the file with other users. More takes you to actions for copying, deleting, and subscribing. If a user subscribes to a file or folder, Filr uses email to notify the user about changes. A subset of the functions available in More is also found in the object menu to the right of each file.
When a user clicks the Edit this File button in the browser preview, Filr opens the file in the registered default editor, such as Microsoft Word for .doc files. The button is only available if the file type is supported locally and is associated with an application. Thus, for example, you cannot immediately edit a .docx file on a Linux machine, but you can edit a .doc file. You can, however, use the Define Editor Overrides option under Personal Preferences, which lets you replace the default application for the specified file type (Figure 6). You can access Personal Preferences by clicking on the Filr ID at the top right.
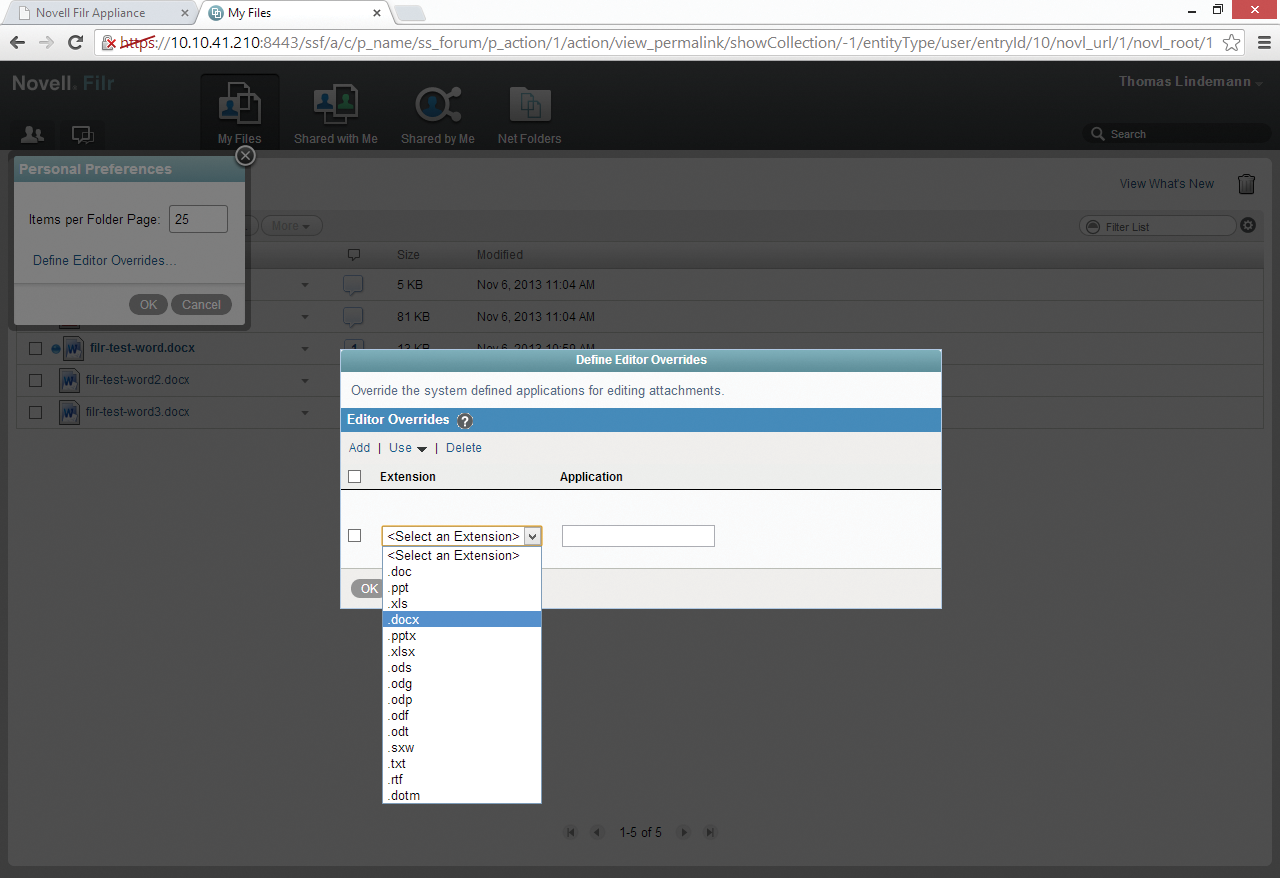
When the user clicks on the link directly, instead of on the file name, Filr downloads the file and displays the Save As dialog in the browser. After a user has made changes offline, Filr offers to overwrite the existing file in the Resolve File Conflicts dialog when it is uploaded again.
Access Privileges and Shares
Filr users can share files and folders with other Filr users if the option is enabled by the administrator. Otherwise, the Share button is not available. The Filr admin can grant share rights to individual users or groups in the administrative console below System | Share Settings. Filr distinguishes between the share targets Internal users, All internal users, External users, and Public. Additionally, Filr supports a Re-share right, which lets a user share an element that was shared with them, without being the owner of that element. To share a file or folder, select the object, click on Share, and use the Share with search filter in the Share dialog to find the target.
Then, you can use the Grant Share Rights dialog to choose between Viewer and Editor. An editor can edit files that are shared with them and all the files in any folders shared with them. For shared folders, a Contributor right also can be granted. Contributors can create folders in the directory and rename, edit, move, or delete existing files. Alternatively, the Make Public option is an element with the Public group assigning Viewer rights to the group (Figure 7).
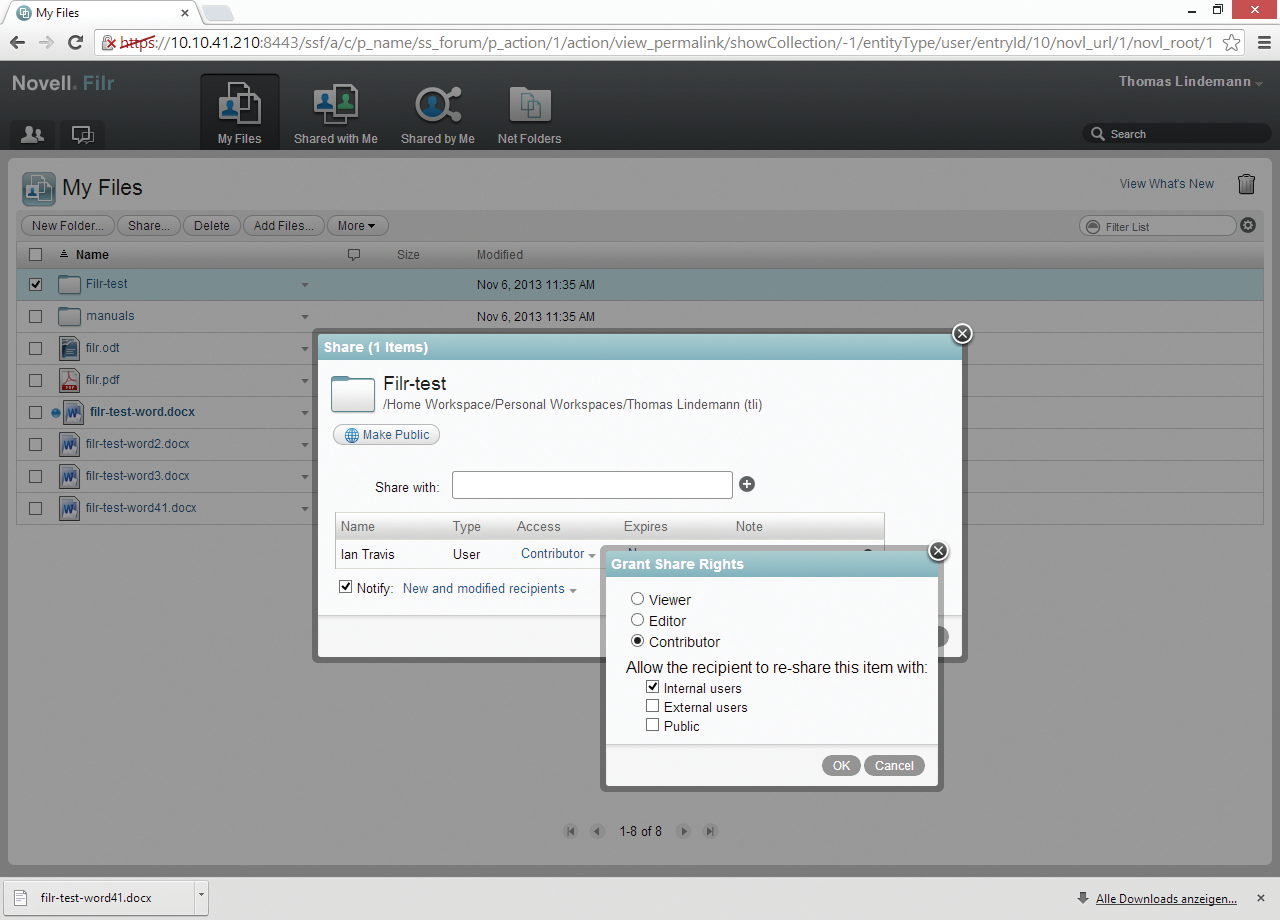
Filr shows the files shared by a user in the web interface below Shared by Me. Files and folders shared with the user are available in Shared with Me. The Filter List at the top right lets you filter the displayed items. The Collaboration icon next to it lets you change the number, order, and width of the columns displayed. In addition to editing, sharing or deleting, you can also comment on shared files.
In the context menu to the right of the file name, you'll find the functions Share (or Re-share), View Details, View HTML, View Who Has Access, Rename File, and Subscribe. Shares also can be provided with an expiration date. Pressing More takes you to a context menu with the functions Copy, Move, Clear, Read/Unread, and again Subscribe. During copying, you can use the file manager icon to select a destination, such as a Filr folder or a share.
User Management
The administrator defines an internal Filr user in Management | User Accounts in the Administration Console. When creating a new user, Filr opens a new browser window in which the admin can enter the first name, last name, a password, and personal information. Users can also customize or enter this information themselves and, if desired, add an image of the user.
Back in the user list, a click on the little arrow next to the appropriate user name opens a special menu: Here, the admin can enable or disable personal storage for the user and access the User Properties dialog to change the user's profile. Additionally, by pressing the Sharing button, the Filr admin can assign a network folder and set up basic sharing rights for internal users with the respective buttons in the sharing rights dialog (Figure 8).
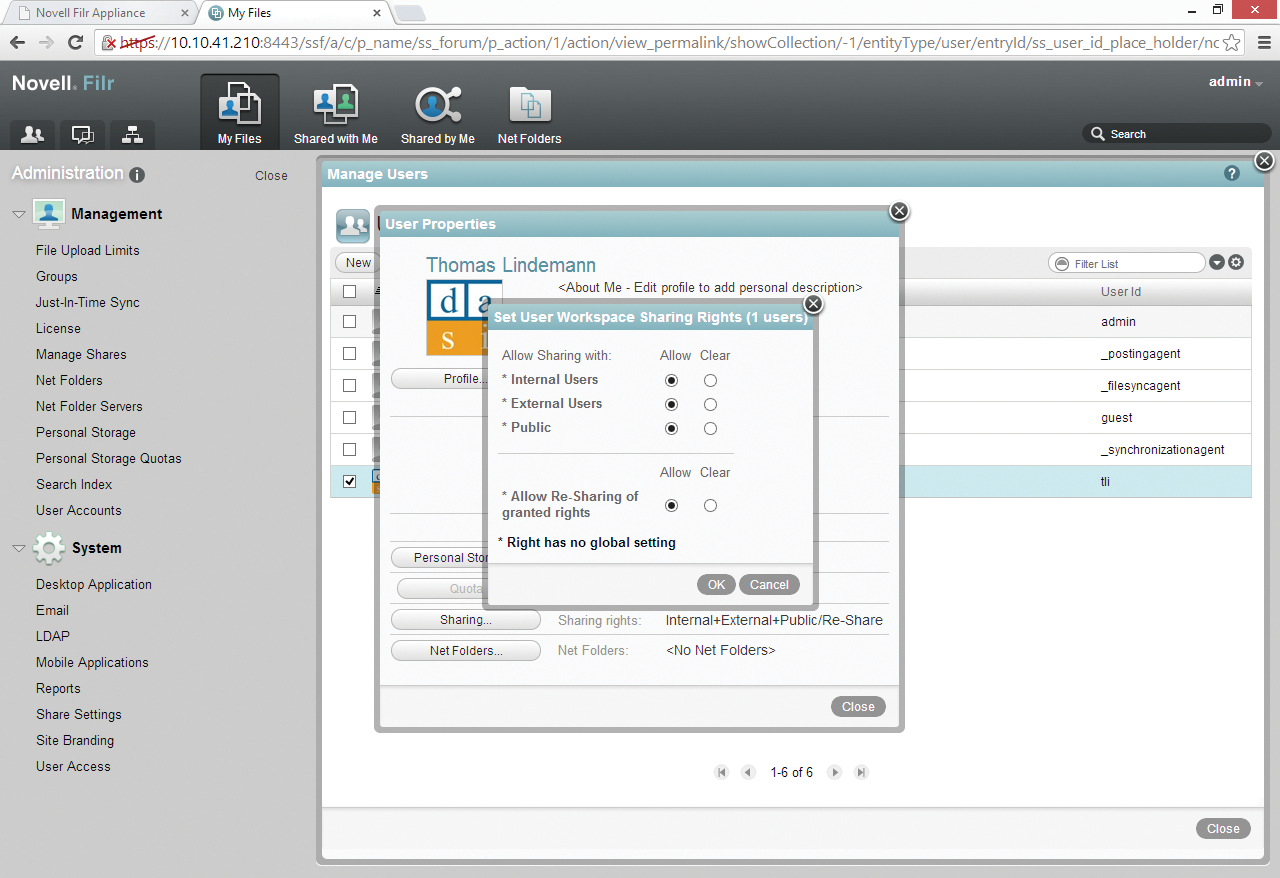
Communication and Collaboration
The Novell developers have also implemented a full set of collaboration features. For example, the owner of a folder can grant other users access rights to files for a folder (Contributors) and configure email alerts if there is activity in that folder. In the message area, Filr then automatically creates a link to this folder and automatically adds all users who own files in that folder to the distribution list.
Users can also subscribe to folders or files themselves. Filr notifies them of changes to a folder by email. To allow this to happen, the user needs to select Subscribe in the context menu to the right of the folder or file and then choose the message type. The options are Digest, Message only, Message with Attachments, and Text Message. Note that Digest is only available when subscribing to a folder.
The Digest setting tells Filr to send a message with a summary of all the activities in the folders and subfolders. The easiest way to keep abreast of changes in Filr data is to look at the What's New page at the top left. The page can be filtered using the menu structure on the left (e.g., for files that have been shared with the respective user). Filr updates the news list every 60 seconds. You can also subscribe to new files from the drop-down menu to the right of each file (Figure 9).
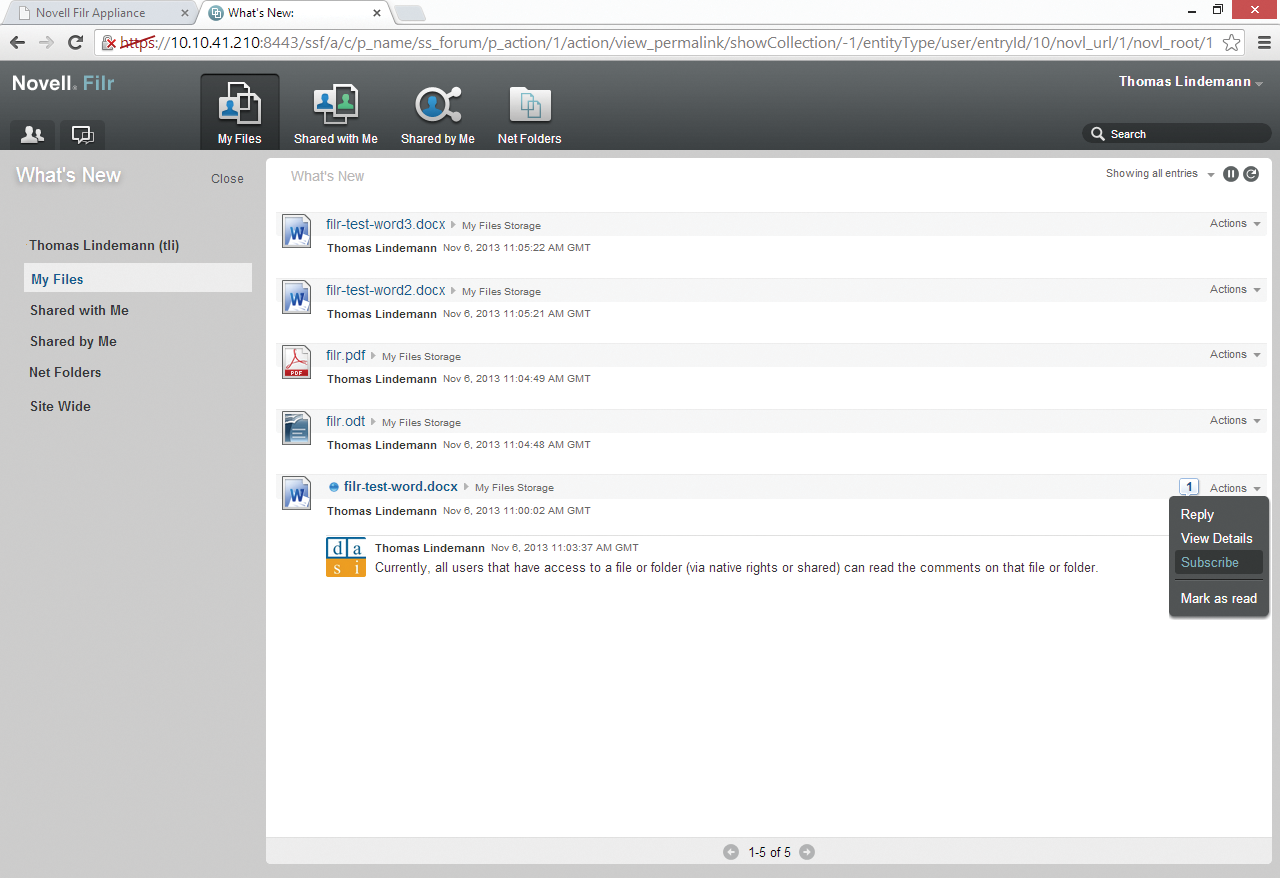
Windows Client
Access to the data managed by Filr is possible not only through the web interface but also via native clients for Android, iOS, and Windows. During the Windows client setup, the admin specifies the Filr folder to monitor: The default is C:\Users\<username>. The Filr client installs itself as a Windows systray applet with an icon in the taskbar. After logging in to the Windows computer, the Filr client launches automatically, indicating any changes, and then starts synchronization (Figure 10).

Filr users can synchronize any time via the context menu of the applet by selecting Synchronize now. Also in the context menu – after confirming the security certificate – users can open the client interface and access, for example, the What's New or Shared by Me areas.
From here, you can open the Filr console that provides access to account information, synchronized folders, or the Recent Activity list (Figure 11).
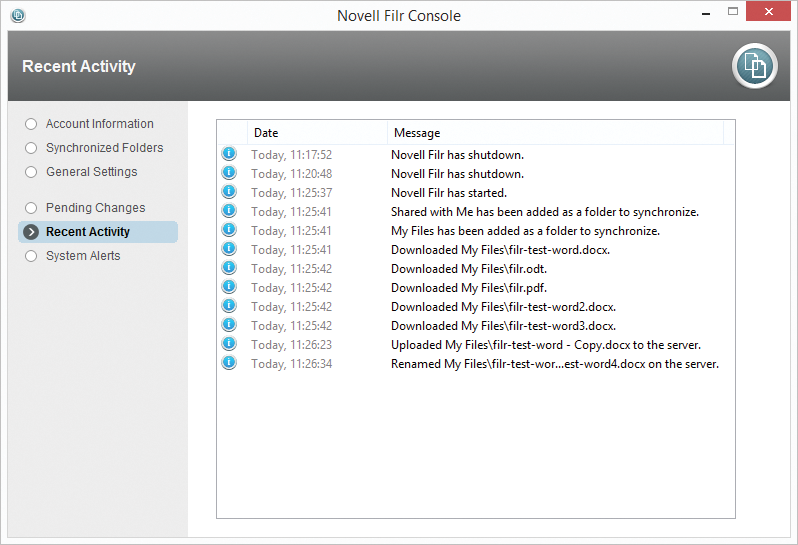
Android Client
The Filr Android app is available to users via the Google Play store. However, the Filr admin must explicitly permit mobile access for the user in question. The corresponding settings are located in the Administration Console below System | Mobile Applications. You can explicitly control whether the app is allowed to access Filr, whether files can be downloaded from within the app, and whether the app can interact with other applications. This setting is essential for editing files offline. Furthermore, you can set the synchronization interval.
Of course, the mobile Filr app uses encryption – just like the web application. All communication is handled via SSL. If the Filr admin allows file downloads, the user should also configure file encryption on the mobile device to prevent the loss of sensitive data (e.g., in case of a stolen smartphone). This procedure depends on the particular smartphone, but the starting point is usually Settings | System Security. The user must take care to set up data encryption for both the internal memory of the smartphone and the SD card, because the Filr app always saves downloaded files on the SD card.
Working with the Mobile App
The Mobile App offers only a subset of the functions available in the web interface, so unfortunately, you have no functions for deleting and sharing files. Editing files is only possible offline, given a matching application, after downloading. Downloading is also required for viewing and reading a file if the integrated viewer does not support the file type. However, the app does support a large number of file types. For .doc files on Android, for example, the possible candidates are Quickoffice, SoftMaker Office 2012, or ThinkFree Office Mobile. The comments on the downloaded file are available in the mobile app, but after editing, the user has to upload the file again.
Filr supports syncing of downloaded files. The system distinguishes between Filr synchronization with the server on the basis of a fixed schedule and just-in-time synchronization. The corresponding option can be found on Android, for example, in the app settings section below Synchronize Downloads. The WiFi only option only allows synchronizing via an active wireless connection. If this option is disabled, the app synchronizes as soon as a WiFi connection or a direct connection via the network provider becomes available. Synchronize Now immediately synchronizes files, regardless of the WiFi only option.
On closing, the Filr App also asks whether you want to upload the changes directly, which you can confirm by tapping Upload. To upload a new file, tap Share and then tap the Filr icon. The Filr app starts automatically and displays the Upload File dialog box.
Conclusions
From a user's perspective, Filr does pretty much what you would expect from the service, and its use is largely intuitive. Filr 1.0 already looks to be very stable, and its performance is amazing compared with Dropbox, for example. On the downside, admins should note the minimum hardware requirements, because Lucene and the Filr engine do take a toll. With less than 12GB of memory, don't even bother trying to install a single setup.
The Mobile App unfortunately lacks some functions, as well as innovative ideas in terms of offline capabilities. Although the workaround of downloading, editing, and uploading files works perfectly (assuming your smartphone has a suitable application), other manufacturers have put more thought into this point. Ultimately, this approach is a consequence of the Filr philosophy of centralized data storage. Because the Filr developers seek to keep control over data, direct editing should only be possible locally on the mobile client. Online editing, as in a hosted office solution, would mean routing data to a cloud storage service, even if it only acted as an "edit cache."
On the server side, Filr impresses with an enterprise architecture thoughtfully designed for scalability based on SUSE Linux Enterprise, which shows who Novell has in its sights as a target group. This also applies to the ability to add corporate branding to the web client and mobile app.
Filr's main competitor, ownCloud [7], is extensible by external apps with its plugin interface. This means that external storage like Dropbox, Swift, Google Docs, Amazon S3, or WebDAV can be grouped with internal or external ownCloud servers to create a hybrid cloud in the recently released version 5. Both Community and Enterprise versions of ownCloud exist, along with a number of hosted variants. Thanks to the now quite large partner network, there is even a fully working app for the Univention Corporate Server [8]; however, with its huge range of functions, the software has lost some of its focus, unlike Filr.
With Filr, Novell focuses entirely on the private cloud or file sharing, with the core philosophy of making file servers in the enterprise accessible to heterogeneous and mobile clients. Furthermore, consolidation and synchronization of files is done on the basis of collaboration functionality. Unlike a CMS, there is no versioning, because Filr does not duplicate data in a database. Instead, Filr works at the filesystem level in terms of storage, and filesystems do not typically support versioning.
