
Zentyal Server 3.5
Control Center
The use of a dedicated server, even at home with a few computers or in a small home office, definitely makes good sense. However, many users shy away from the complicated installation and configuration of individual services via the command line.
The Zentyal server, however, offers a much easier way to get things set up, and a free community variant is available [1]. With the help of Zentyal's web-based interface, you can get your server configuration up and running in almost no time.
On the Hard Disk
The Zentyal server, which originated in Spain, has been around for many years and is no stranger to the Ubuntu realm. In fact, the system began as a graphical interface on the Ubuntu server. The company has since been offering the server as a standalone product and in both 32- and 64-bit variants.
The current version (3.5) is based on Ubuntu 14.04 LTS, which has support for five years of updates by Canonical. Zentyal is suitable as a server and gateway for small to medium businesses as well as SOHO users, and the software supports explicitly heterogeneous environments.
Thanks to Samba 4, the distribution can act as a domain controller within a Windows-based network. The system also comes with a replacement for the Exchange Server.
Users can choose between different options on the boot menu of the system. The system itself is largely automatically installed while in normal mode, but Expert Mode allows for better control of the installation. In both cases, users are assisted by somewhat outdated-looking, but functional dialogs through the setup.
Because of the limited storage capacity of a CD-ROM, the installer may try to connect to the Internet. When doing so, Zentyal downloads several additional packets and installs them automatically. The ISO image already contains proprietary firmware drivers, which should ensure that even closed WiFi cards manage to establish a connection to the Internet. The base system will be ready for use after just a few minutes, a single soft boot, and an automatic configuration of the core components.
Setup
After login, Zentyal opens up an Openbox desktop with minimal software configuration and starts Firefox with an authentication screen to begin the server administration. After login, a graphical configuration page appears. In the upper part of the window, you will find four icons with the names Gateway, Infrastructure, Office, and Communications.
Each of these categories contain a summary of services. Click below the More Info link to understand which individual modules are contained within. Zentyal lists individual services under the server groups in Modules. One click on the group symbols found in the top pane changes the color of the group associated with each service in the lower segment. The buttons highlighted in green indicate that they are intended for installation (Figure 1).
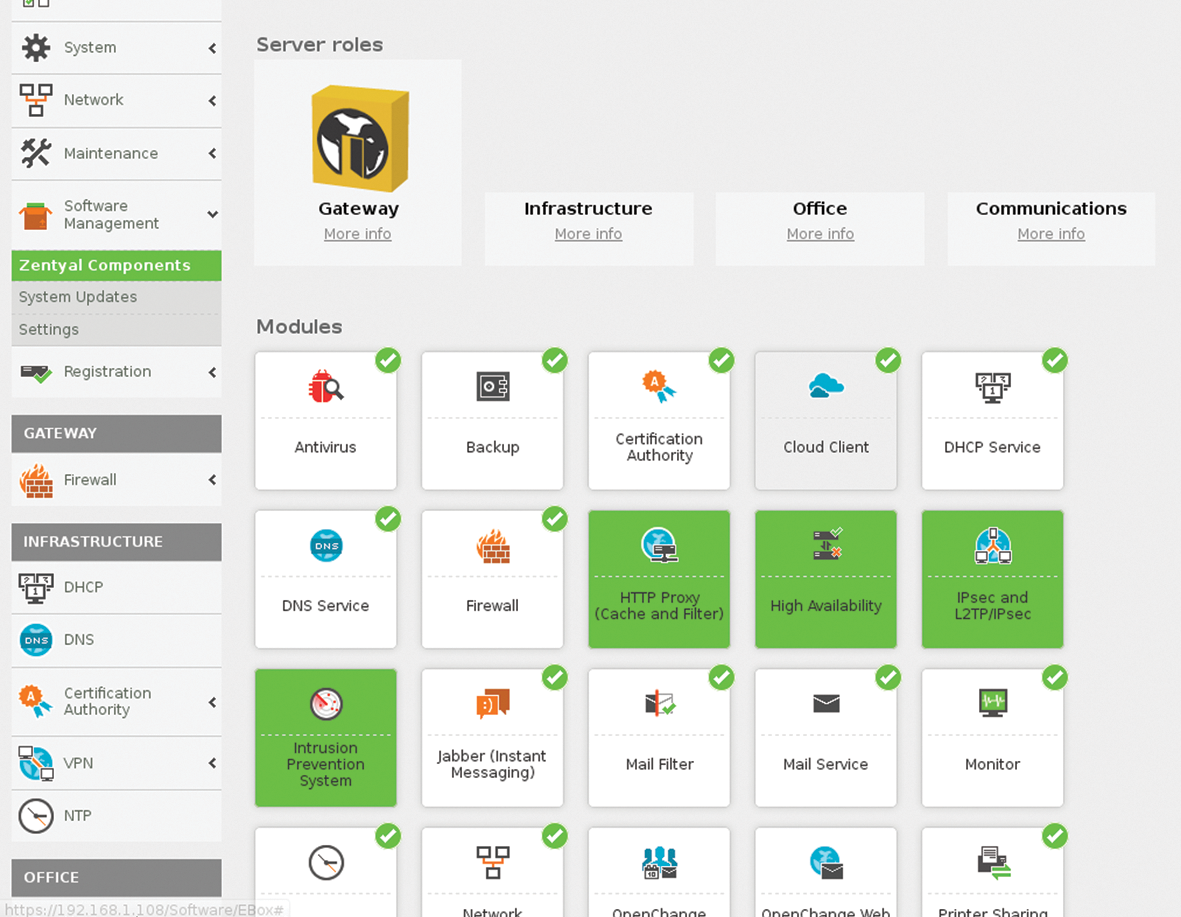
In addition to the presets of the server groups, users can select on or off for each service with just one click. Along with basic modules such as the firewall, DHCP servers, and print and/or file servers, Zentyal offers special services typically only used within large-scale IT infrastructures. These include an intrusion prevention system, a RADIUS server for secure authentication, and a module for management of uninterruptible power supplies (UPS).
To increase network security, Zentyal provides various security services such as a filter for web content and an antivirus module. To seamlessly integrate a Windows machine (PC) into an existing infrastructure, for example, the distribution rolls out a Samba server. It establishes a domain for Windows clients and allows for trouble-free data exchange between various system environments. Last but not least, Zentyal comes with a backup module that facilitates easy data backups.
After selecting the desired modules, click the lower right corner of the Install button. The system will then switch to a confirmation screen that again lists all of the services that are intended for installation. Here, you will find services that are simultaneously installed as prerequisites (Figure 2). Even with the installation of new services, the distribution assists users with a graphical interface.
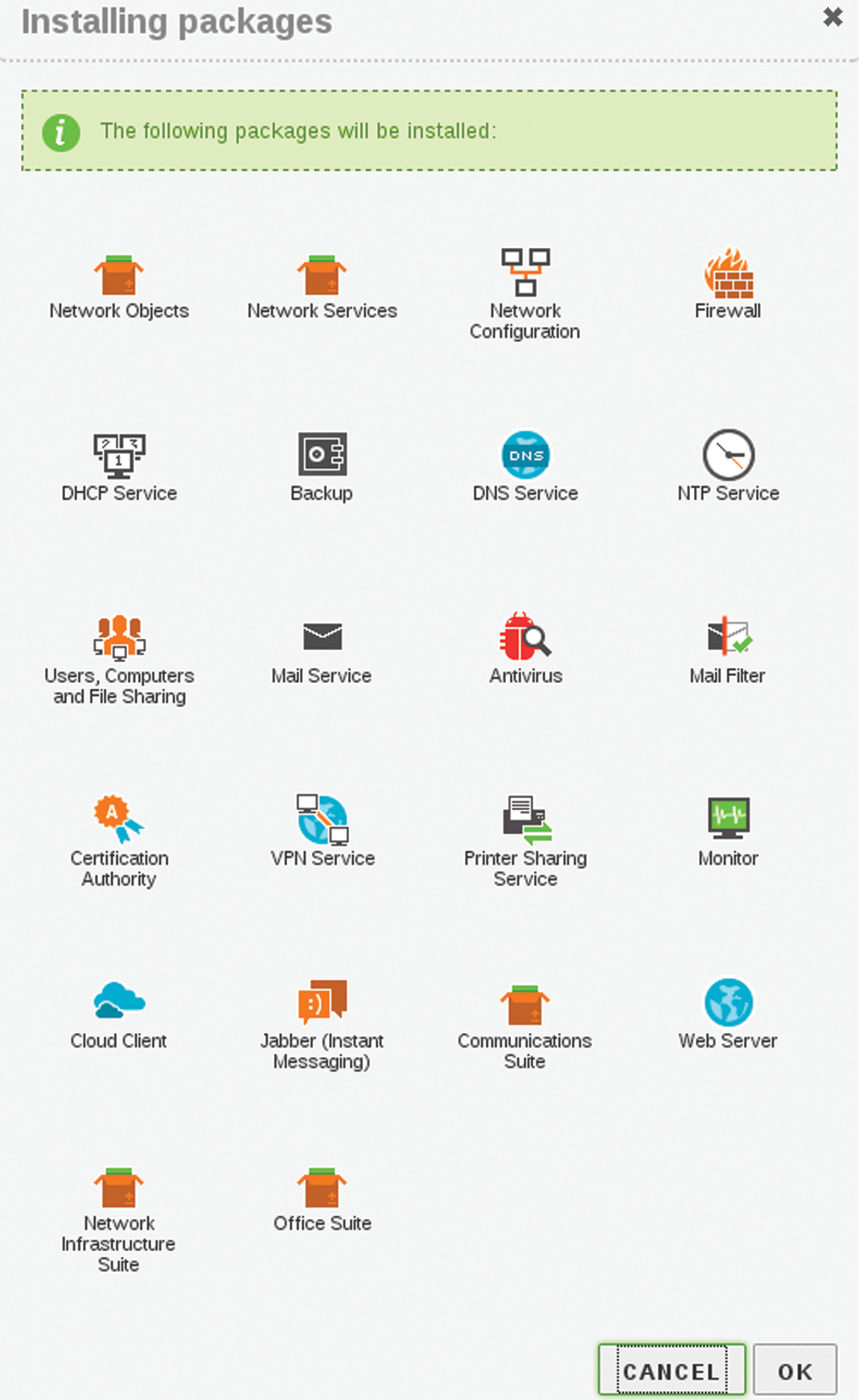
Confirm your selection by clicking OK (bottom right). During the installation of the desired applications, a progress bar will keep you informed of how things are going. After a correct installation, the system automatically configures the new services. During this time, the browser window is disabled so that no navigation in the settings window is possible.
After completing the configuration, users will find the newly available services and modules compartmentalized into the different server groups to the left of the browser window in the menu column (Figure 3).
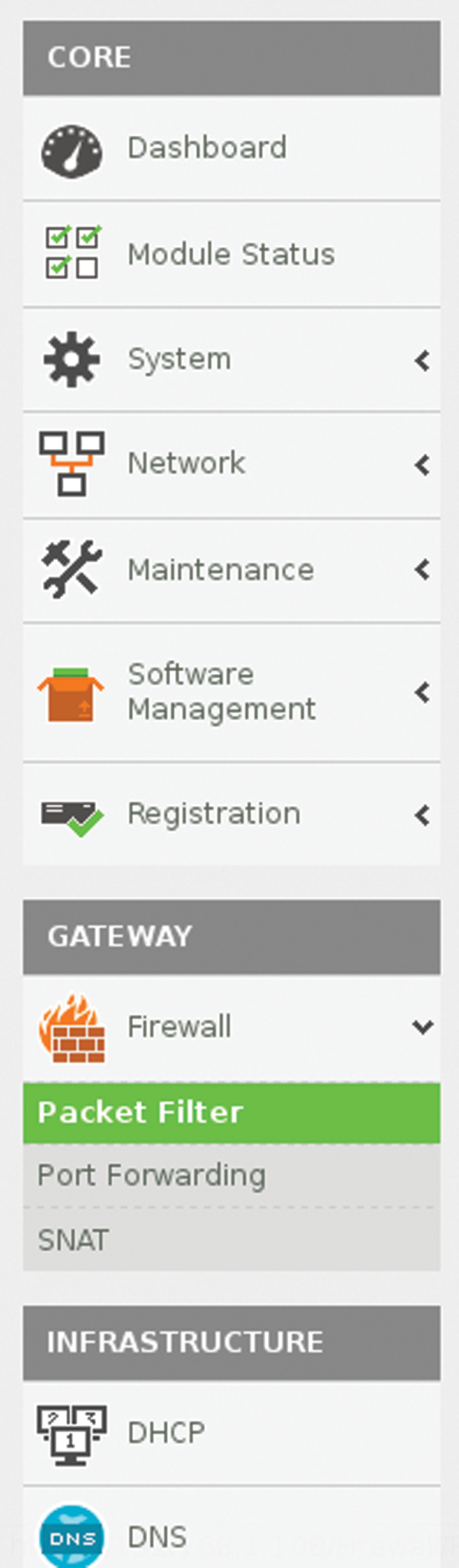
Getting Started
If manual configuration is necessary, or if a service consists of multiple processes, the subgroups will show up once you click on the module icon. Under Firewall, for example, the groups packet filtering, port forwarding, and SNAT are available. Because the firewall requires a different configuration depending on the application scenario, users are advised to review the existing filter and provide additional rules if necessary.
After clicking on the Packet Filter sub-group, Zentyal displays four possible ways to regulate the traffic in clear diagrams in the right-hand pane of the browser (Figure 4).

By clicking on Set Rules under each group, you can begin to adjust package rules of each group. The default settings set an a minimum filter system, because they do not contain detailed filters. Zentyal inserts the newly defined filter rules into a table that is similar to iptables. However, Zentyal's version is much easier to understand. Basic knowledge of the operation of firewalls and detailed knowledge of iptables will be useful here.
To add a new rule, just click Add New Rule under the table view. Click on all of the desired rules in the drop-down menus. In the only free input field labeled Description, you can store a reference to the new filter rules. Finally, users can apply the new rule by clicking Add. Once this is done, the new rule then appears in the table.
To manage the status of various services, go to the core group at the top left and click on Module Status. Zentyal will open a list of available modules in the right pane view, each with a checkbox in the last column labeled Status.
Users can enable modules by ticking the box next to the desired service. If a service is dependent upon another module, you will be notified that this module will also be set up by the software in a separate message. To apply the changes, click on the yellow Save Changes button in the top right of the window (see Figure 5).
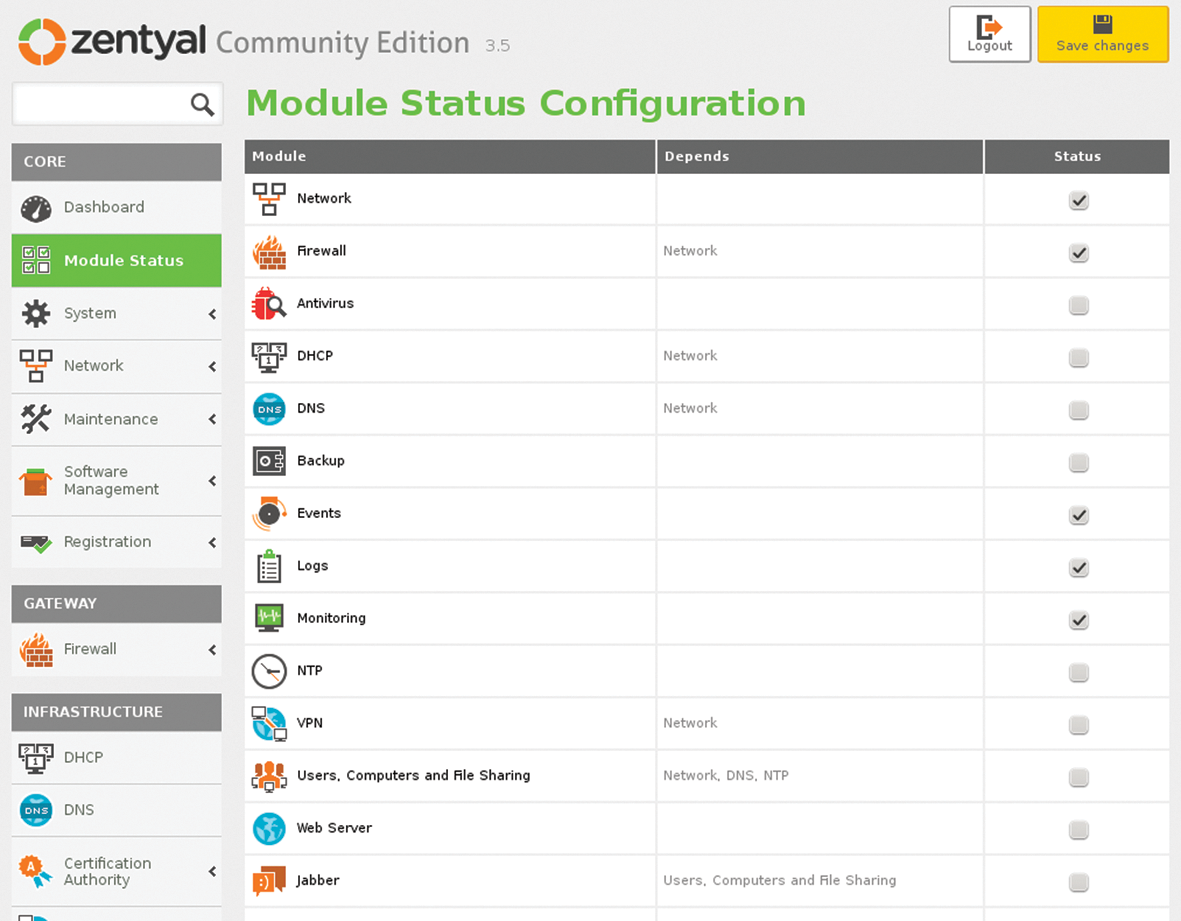
Monitoring
Monitoring and log files can be useful when problems arise, especially in larger networks or when many services are active. Zentyal offers two options: the activated monitoring module provides you with near real-time graphical representations using the "hard" data from your computer system, while the log services module monitors each individual active server module.
Log services and monitoring are available as separate modules via the component selection. After one reboot, users will find a Maintenance module in a core list on the left. The options Monitoring and Logs are under that. You can open available log files for different services in the right-hand pane. Click on the Service button, which is marked with a gear, in the column marked Full Report. Zentyal now branches out in a window with various parameters. The full view of each log file can be accessed by clicking on Display.
To filter the services to display, users can specify different criteria in the area labeled Custom Query. This seems especially useful for very large log files that can be confusing in the overall view. After adjusting the display settings, click on the Search button, whereupon the software of a modified report is displayed.
The group labeled Monitoring shows a graphical representation of information about the hardware within your system. It updates almost in real time and shows the usage of key system components. Users can filter the graphic display by selecting one of the buttons at the top of the window.
The section Hard Disk Monitoring, under Maintenance, shows users the availability of space on their mass storage in a pie chart. If users have multiple partitions, they can change the view by activating the desired partition in the device specifications area.
Upgrade
Keeping a server system up to date is an obligatory task that admins have to carry out from time to time. Zentyal also provides an easy-to-use procedure for this process. At server startup, the system determines the available updates and lists them in the overview of the input screen. Because server systems are rarely restarted, however, users will find Software Management for daily use on the left in the program window under Core. This includes the entry System Updates among other things.
One click opens a list of all waiting updates, where security updates show a small red shield. To install an update, checkmark the box in the Update column. This step allows you to update the system or just specific components. Finally, you can start the process by clicking Refresh (Figure 6).
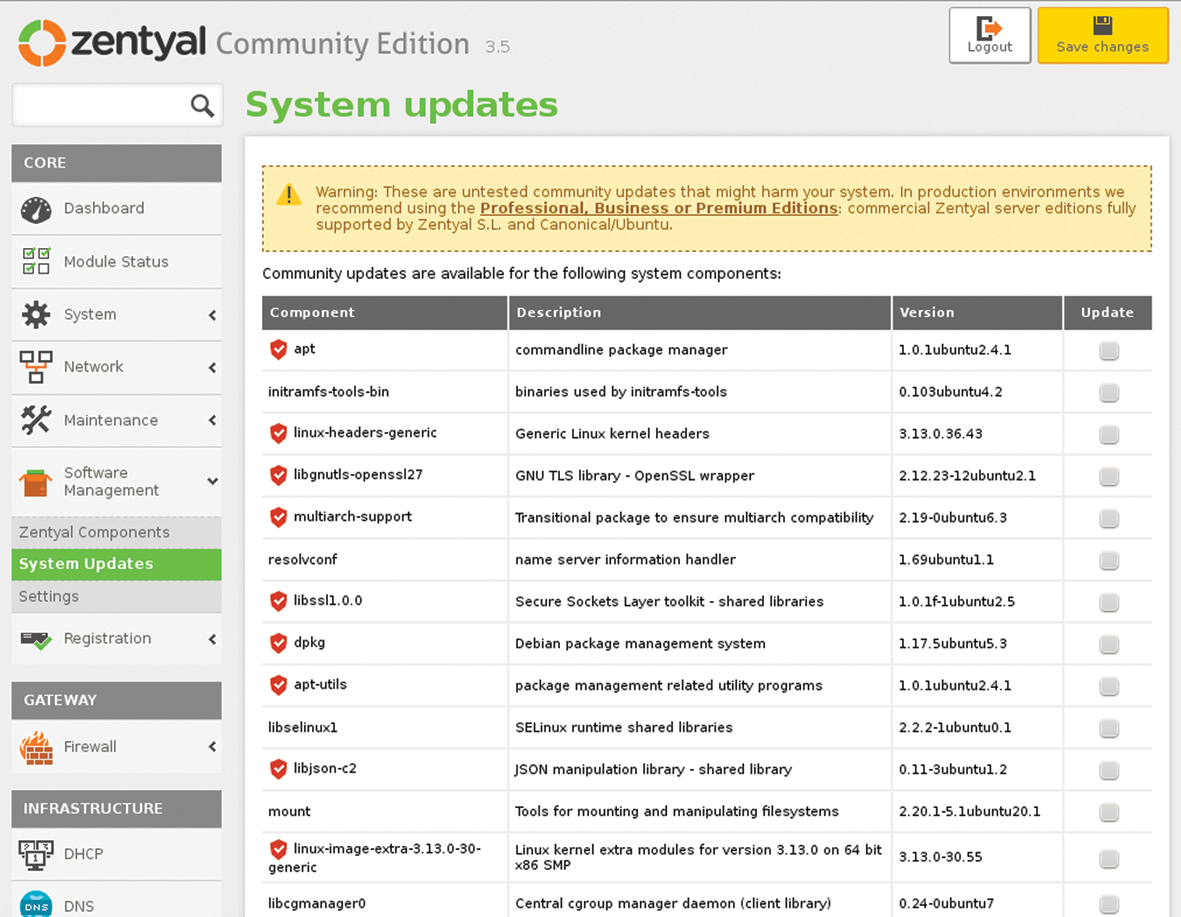
Conclusion
The Zentyal server configuration makes problems during the server installation and during the use of different services a thing of the past. The system is highly stable, easy to use, and offer a wide range of services.
The Zentyal server also scores well in heterogeneous environments. For less experienced admins, Zentyal also allows quick and easy installation and configuration of modules.
