
Ease your network inventory pain with Spiceworks
Inventory
Network device inventory is one of those common pain points that affects every system administrator who has ever tried to script or invent a custom solution. System inventory escapes even the most adept system administrator once the device numbers enter double digit territory. For smaller companies, affordable inventory solutions remain elusive. Fortunately, Spiceworks, the community-driven, Austin-based company, provides a solution free of charge. The founders realized that hardware, software, and licensing inventory was, and still is, a major administrative pain.
The Spiceworks team built the Spiceworks Inventory suite using open source software that includes SQLite, Ruby, and Apache. The spiceworks.exe application is a single, small (66MB) Windows executable file that installs and scans your network devices within minutes of download. Using the Spiceworks' Inventory executable and web application, you can discover any IP-enabled devices on your network, including computers, IP phones, network equipment via SNMP, and printers.
Requirements and Preparation
Recommendations and prerequisites for up to 200 devices include:
- A spiceworks.com user account
- A dedicated physical system
- An Internet connection on the Spiceworks Inventory server
- SSD storage
- From 4 to 6GB of available memory
- An Intel iSeries class CPU
- From three to six administrators
- Windows 7 or 8.1; Windows 2008 Server/R2 or Windows 2012 Server/R2
- A mail relay server to handle email alerts (optional)
- A service or user account name and password for all systems
The hardware and software requirements are recommended to provide sufficient performance for handling multiple simultaneous users and for scanning, storing, and monitoring your network systems. It is possible to run Spiceworks on a virtual machine (VM) but is not recommended beyond 30 network devices. From 30 to 200 devices, the above requirements are adequate, but for more than 200, you'll need to add additional RAM and use a newer generation CPU, such as an Intel i5 or higher.
Although you can install Spiceworks Inventory on Windows 2003 Server, you have to upgrade Internet Explorer to version 10 or use Chrome. Windows 2003 Server is past end-of-life, so although it's not a great idea to install anything on it, you can do so at your own risk. If you must, install antivirus software, antimalware software, and a local firewall.
For email alerting, you need to have an SMTP relay or an Exchange Server available. The Exchange Server supported versions include 2003, 2007, and 2010. The number of administrators required to maintain an inventory system differs from company to company and even from department to department for multitier companies. The recommended number is not for maintenance, but for all administrators who will log in and use the Spiceworks system. These administrators might include system administrators, help desk admins, help desk techs, and desktop techs who monitor systems, receive alerts, and participate in management and maintenance activities.
Admins who want to maintain a higher level of security for the inventory system can set up a non-privileged service account on server and desktop operating systems. The inventory system uses a supplied account to log in to each system (see the "Inventory Operating Systems" box) so it can scan hardware and software assets. For Linux/Unix systems, the account must have a shell login, and Windows accounts must be allowed to log on locally.
For SNMP discovery, the administrator needs to enter the SNMP community name into the Spiceworks application. To download the Spiceworks inventory suite and to participate in the Spiceworks community, including user forums, administrators must sign up for an account. Optionally, administrators may choose to complete a profile and take part in the extensive community offerings or download and use other free Spiceworks software, such as the Network Monitor and the Cloud Help Desk software.
Although the application gathers operating system and hardware inventory, Spiceworks also collects and stores information that includes, but is not limited to, the following:
- Printers
- Databases – MS SQL Server, MySQL
- Networking – Firewalls, routers, switches, and wireless
- Software – Security, antivirus, backup, ERP, productivity suites
- Virtualization – Server- and desktop-level hosts
- VoIP – Phones and related hardware
- Mobile device inventory, monitoring, and reporting
Installation
To begin, connect to Spiceworks [1], create an account, log in, and download the Spiceworks Inventory applications (spiceworks.exe) [2]. Now log on to your Windows system as a privileged user or execute the spiceworks.exe file as a privileged user (e.g., RunAs administrator) to begin the installation. The dialog shown in Figure 1 soon appears, prompting you for a TCP port on which to run your new web service. The default port is 80, but you can enter your own choice. Click Next to continue.
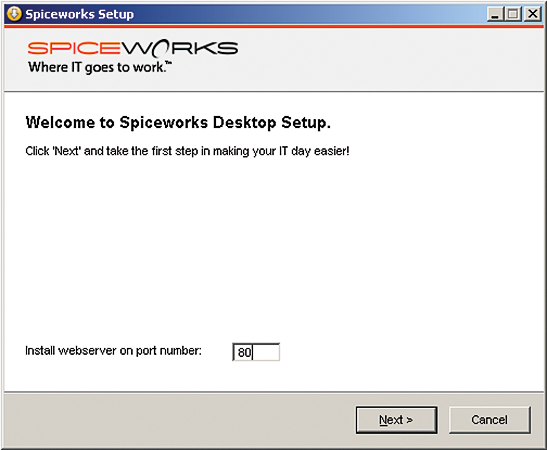
Then, you are prompted to install NMap (Network Mapper) and WinPCap (Windows Packet Capture) to boost the speed and accuracy of device discovery and network inventory. These two software components are recommended, but optional. The default selection is to install NMap and WinPCap (Figure 2).
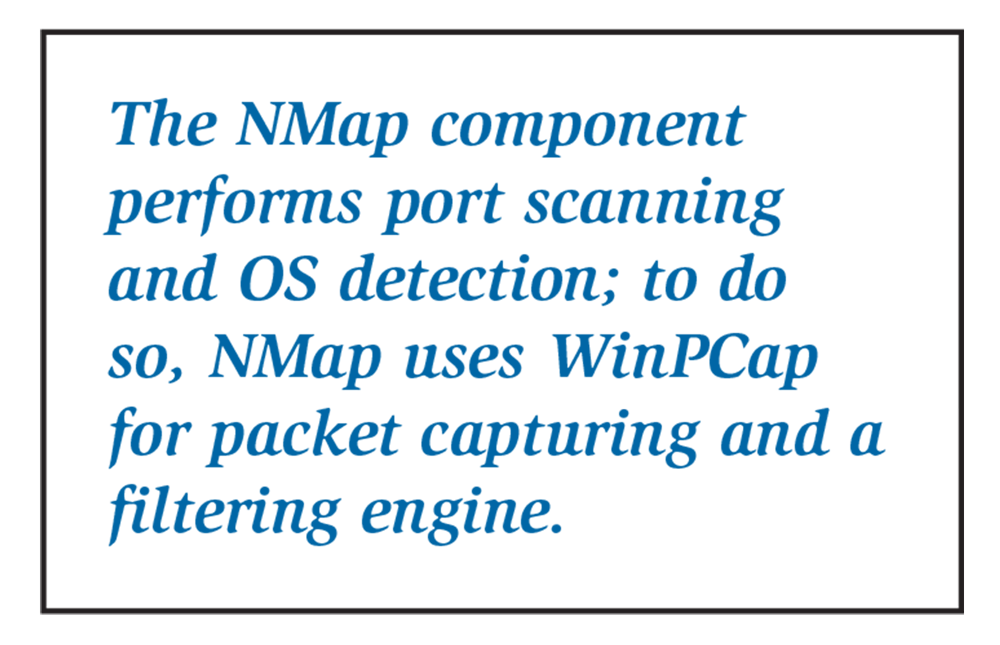
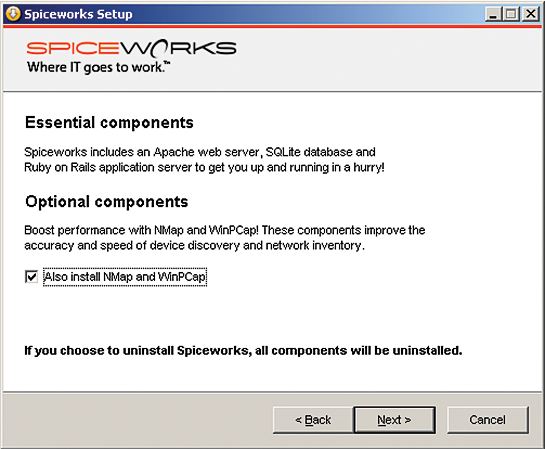
When you see the screen shown in Figure 3, you can accept the default install location or enter one of your own. Note the amount of space required and the amount of space available before you change locations, and be sure to allow for database growth. Click Install to install Spiceworks Inventory.
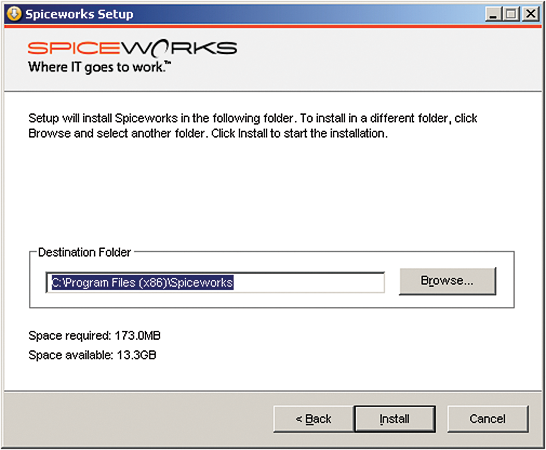
After the installer deploys the software to your system, you're prompted to set up a shortcut on your desktop and start Spiceworks when the installation is finished. Clicking Continue completes the installation and launches the Spiceworks application in your default web browser. The initial startup can take several minutes, but when it's done, you use your email address and spiceworks.com password that you created when you set up your account. Once you're signed in, you are presented three possible actions (Figure 4). For now, you can select Discover My Devices to continue.
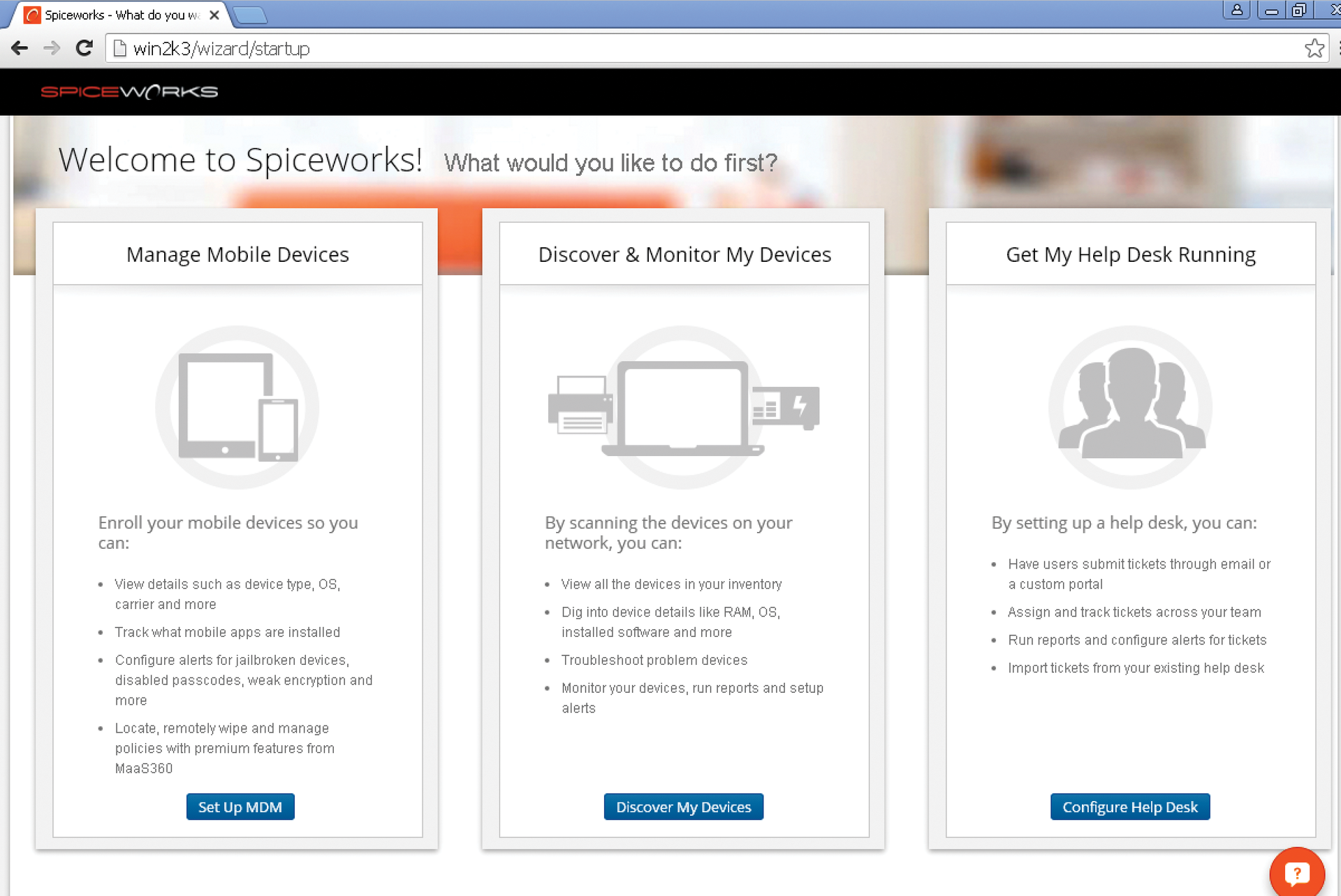
You will see a page of choices (Figure 5) that will start the information gathering scans based on your selection. You can only select one option. The recommended option is Inventory Management. Click Next to start the process.

The page in Figure 6 asks for usernames and passwords for Windows systems, Linux/Unix/Mac systems, and an SNMP community string. This page only lets you enter one account for Windows and one account for Linux/UNIX/Mac systems. Don't worry about this now, because you can add more user accounts after the initial scan. Select Go to Inventory to continue.
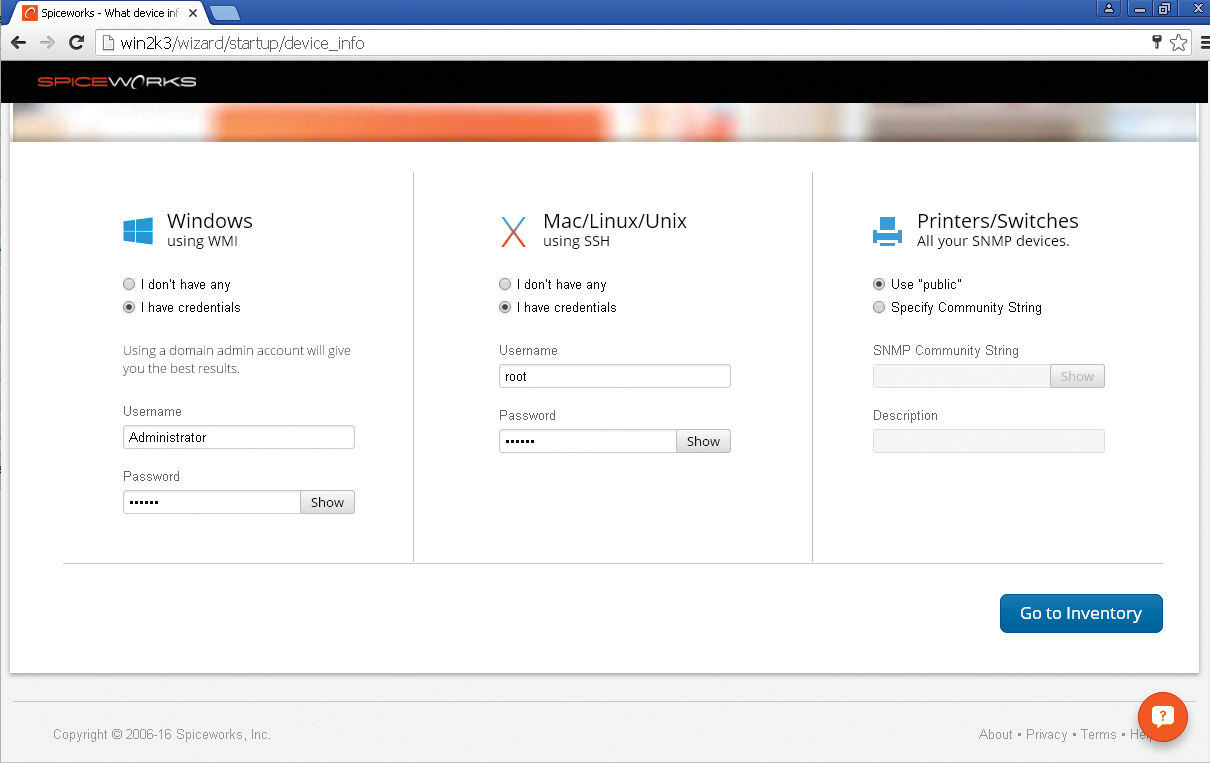
The process finishes by displaying the Dashboard page, which is a busy, at-a-glance page for your systems entered into inventory on the first pass. Figure 7 displays the Dashboard with the results of the initial scan. Most of the information shown on this page is clickable and offers more specific information for each component. To enter additional user accounts, select Settings from the upper right area of the Dashboard page.
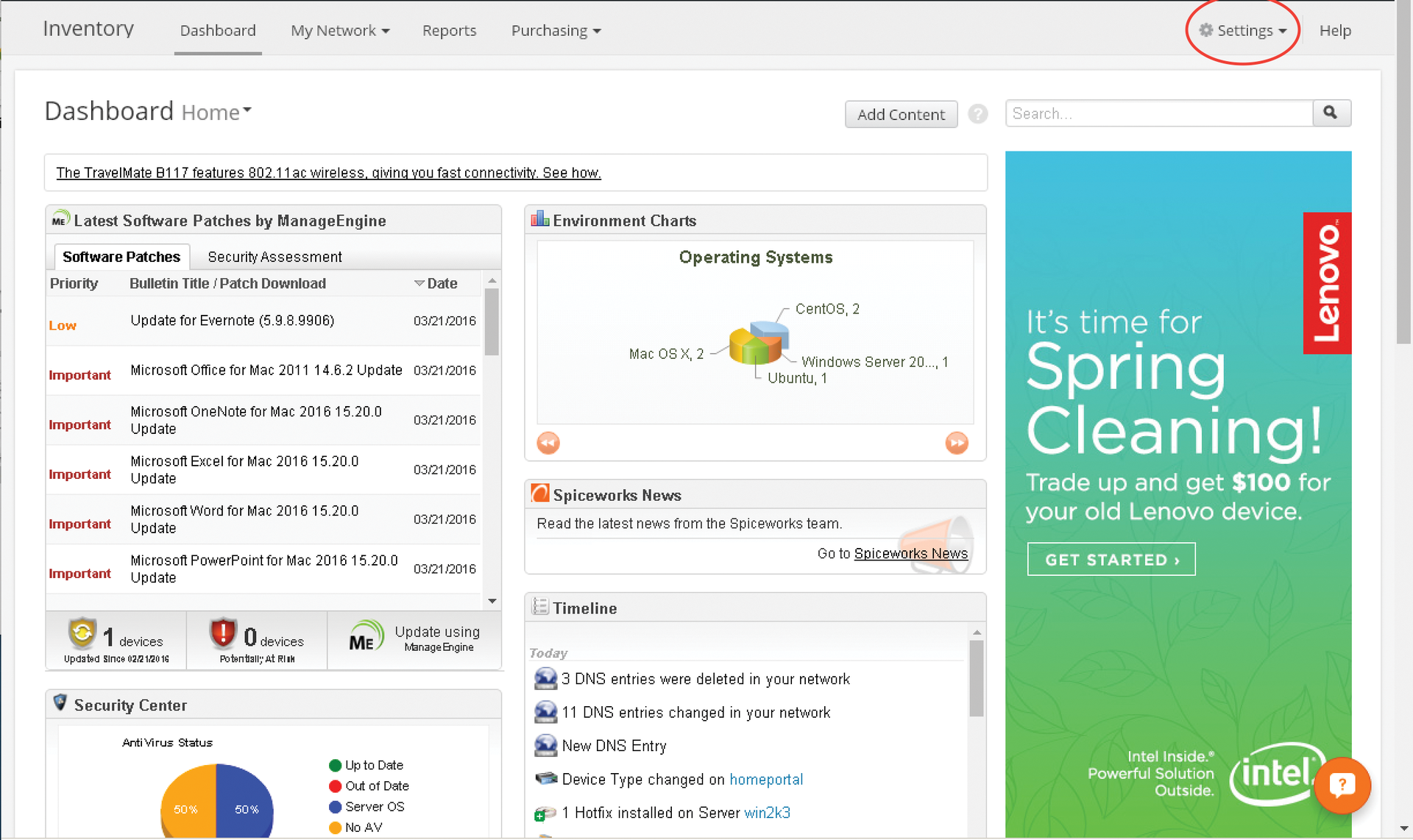
The Settings drop-down menu has four options: Help Desk, Inventory, Global Settings, and Manage Apps. Select Inventory to go to the Inventory Settings page (Figure 8), which displays several options for the types of accounts that administrators can configure to help gain deep hardware and software insight and information.
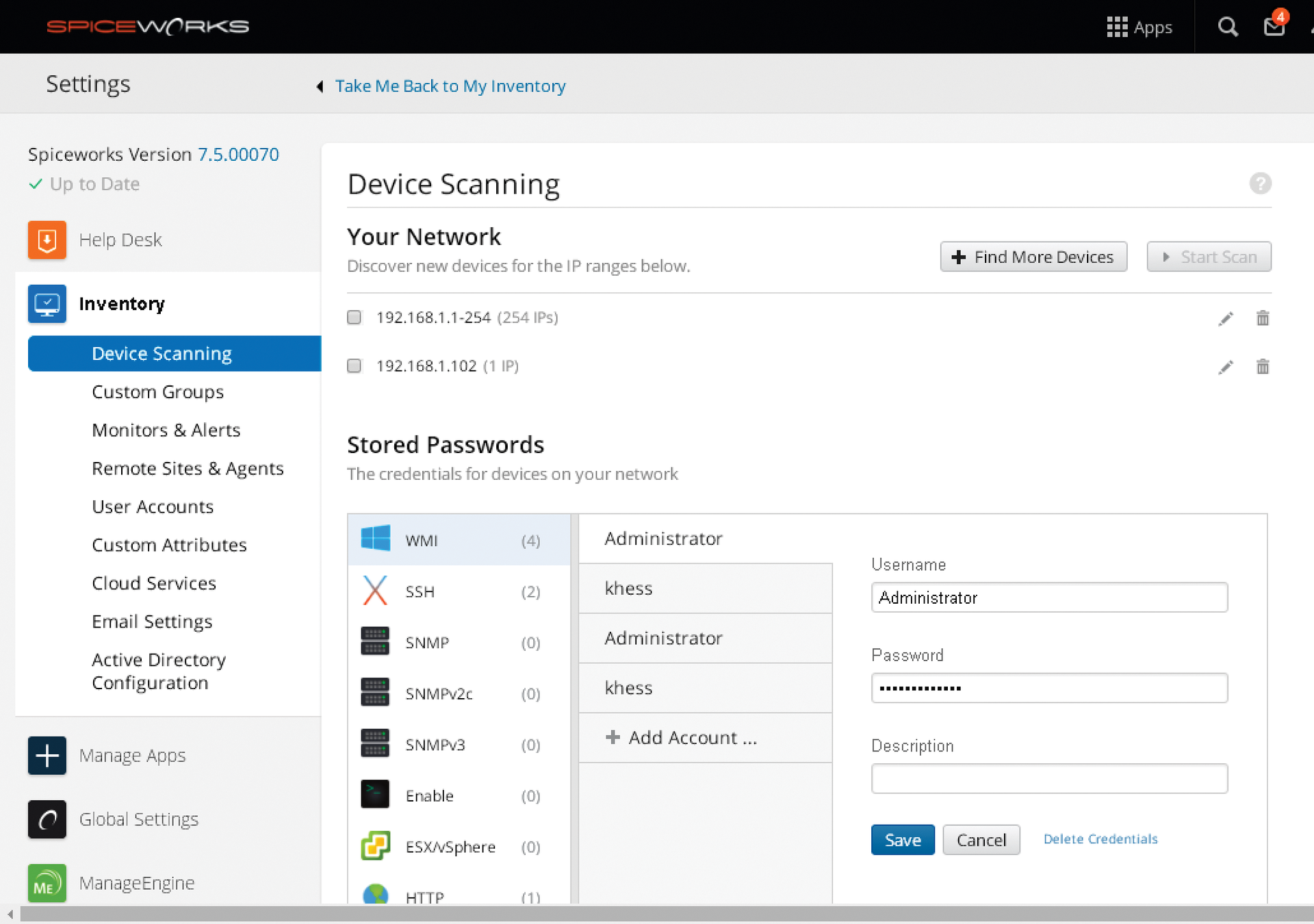
Select the type of device or service and then click Add Account next to the plus sign. You'll be asked to enter your username and password. You can enter several types of user accounts for each operating system or service. Click the Save button to save your additional account information after you complete each entry. Return to the Dashboard page by clicking the Take Me Back to My Inventory link at the top of the page. When you're back on the Dashboard page, select My Network from the top menubar and then select Scan in the drop-down menu to begin a new scan (Figure 9).
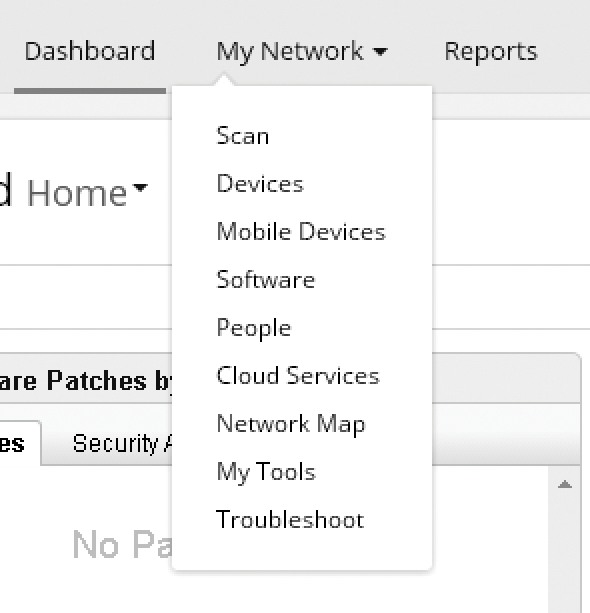
Figure 10 shows the scan in progress with some identified systems. Depending on the size and speed of your network, this process can take from less than five minutes to more than 30 minutes. The scanning process takes place on the same network as your Spiceworks system, so if your Spiceworks system's IP address is 192.168.1.100, then the first network scanned is 192.168.1.xxx.
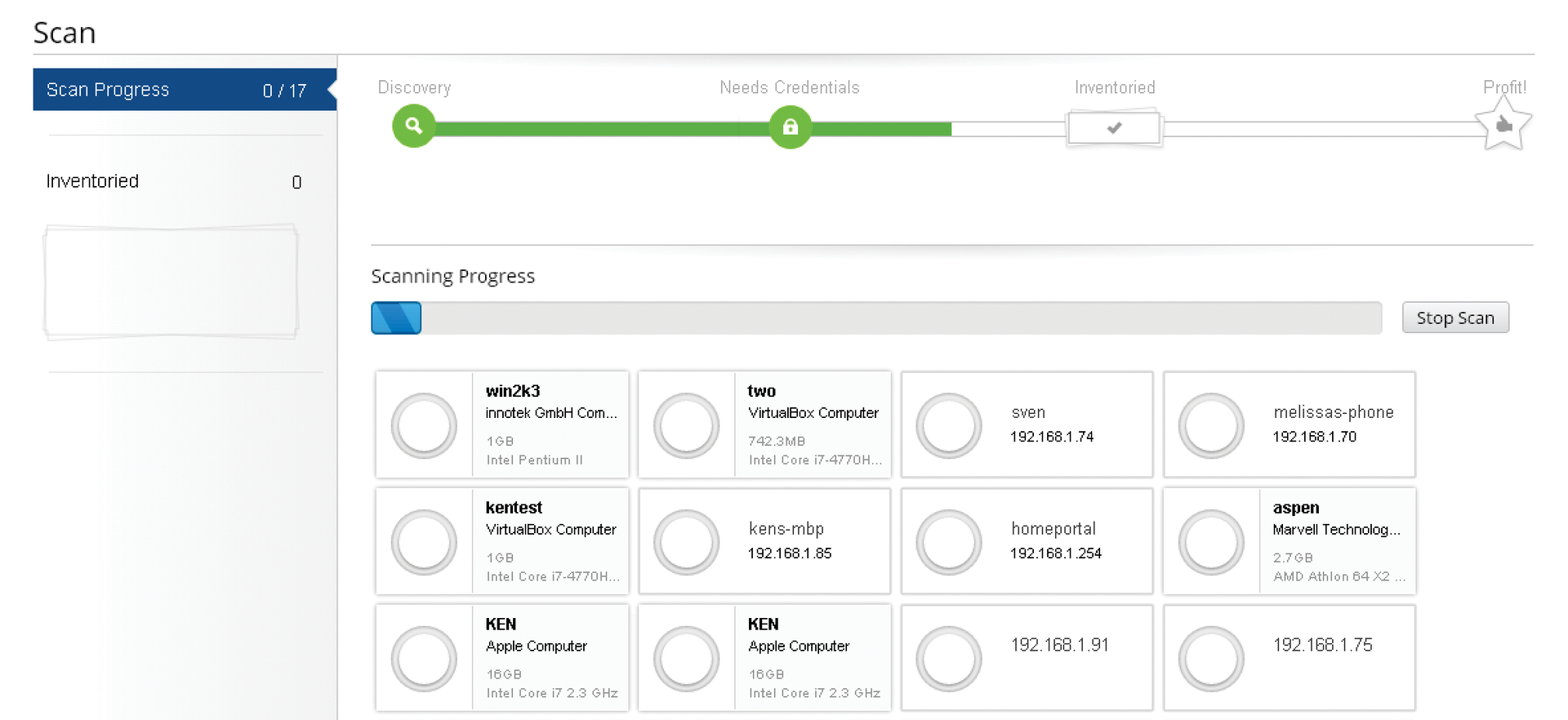
Once you have a completed preliminary scan, you're presented with the Scan Overview page (Figure 11). To scan other networks accessible by the Spiceworks system, click the Find More Devices button and enter the new network range you want to scan.
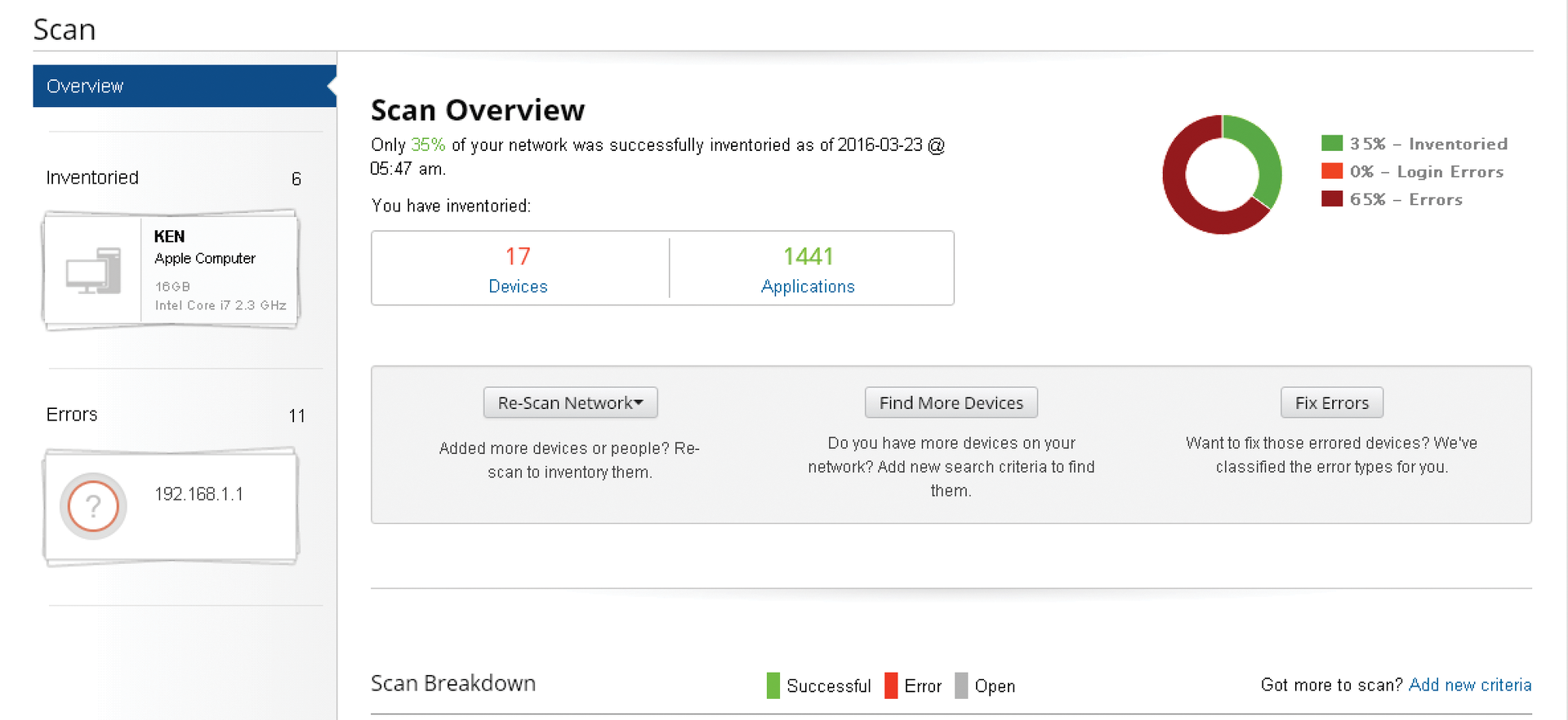
Reports
Selecting Reports from the menubar in the Spiceworks Dashboard reveals three pages of reports. The Actions column at the far right has drop-down lists beside each report that let you Run, Export, Edit, or Delete that report. You can create your own custom reports from SQL queries or by using the drop-down selections and fields in the report generator part of the application (New Report).
For example, the Disk Usage report, as shown in Figure 12, displays the graphical query builder with drop-down choices and selectable additional columns (not shown). If you prefer to enter your own SQL statement from which to create a report, check the box beside SQL – Make this report with an SQL query. Setting up scheduled and emailed reports is also available on this page. You can get more help with reports online [3].
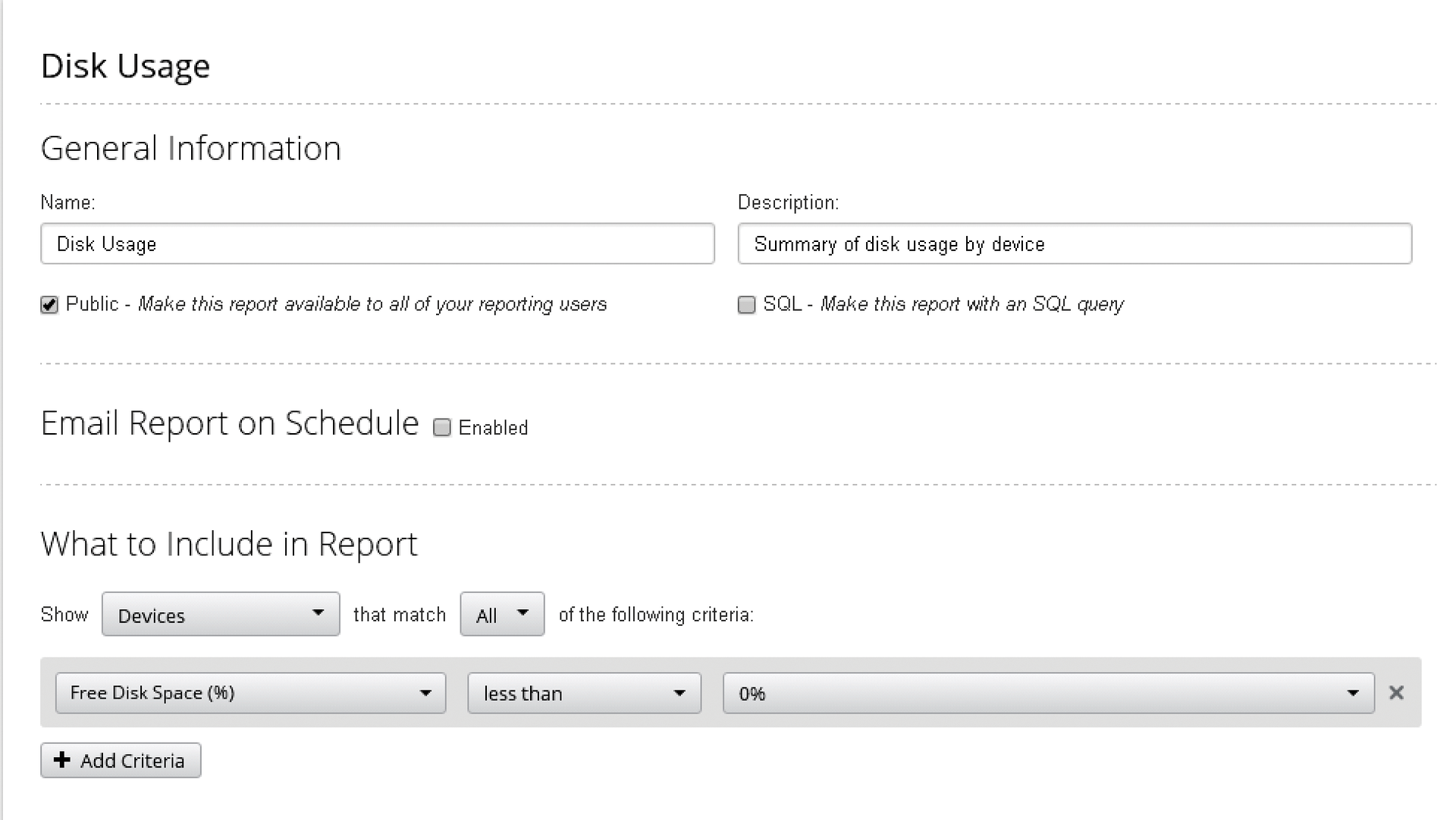
Summary
The Spiceworks Inventory suite provides an economical solution for ongoing scanning and reporting of IT inventory. The only real cost is a dedicated system. Spiceworks' software is free of charge, as is email and community support for those products. Using the inventory solution, you can track all of your network components, monitor those components, and even inventory your company's mobile devices. From a few devices to more than 1,000, you'll gain new visibility into your environment and keep the CFO at bay while doing it.
