
Monitor Windows systems and Linux servers
Operation Overview
Microsofts Operations Management Suite (OMS) [1] is a monitoring solution for the efficient control of local networks, cloud solutions, and hybrid infrastructures. Microsoft has put everything in the cloud, which creates a scalable environment that can be connected to System Center or to another monitoring solution. OMS itself does not require its own servers; rather, individual servers on the network are hooked up via an agent.
With OMS, you can monitor Windows systems and Linux servers, as well as monitor and control VMware and OpenStack. Additional services include capabilities for checking on the availability of physical and virtual servers and entire virtual infrastructures and the implementation of error alarms and inventory and ticket systems. Microsoft has created a two-minute video [2] to introduce the basic features contained in OMS.
Centralized Monitoring for Large and Small
Aside from monitoring servers and cloud services, companies can put together various Azure services with OMS to operate networks and servers with a high degree of availability. For example, you can replicate virtual machines (VMs) for high availability (HA) via Azure Site Recovery, save and restore data in the cloud with Azure Backup, integrate automatic functions inside of Azure, and monitor connected servers with Azure Operational Insights. Although the services can be purchased and operated separately, they have been combined in the OMS solution.
Large companies that operate multiple data centers and are looking for a central monitoring tool profit the most from OMS. The use of OMS makes even more sense if a hybrid cloud is operated with Microsoft Azure or Amazon Web Services (AWS). Smaller companies with just a few servers can also reap advantages from the use of OMS. Typically, smaller companies do not monitor their servers because it does not pay to acquire an all-inclusive monitoring solution. With OMS, however, organizations can save themselves the trouble of building out their own monitoring infrastructure and, with the modular licensing scheme, choose the services they need. (See also the "Testing OMS Free of Charge" box.)
First Steps in OMS
The interface for administering OMS is web based and flexible to configure. Microsoft offers various apps for monitoring and controlling servers with smartphones and tablets, which only need an Internet connection. In this way, administrators get detailed information about their computing environment wherever they happen to be. Also, it is easy to customize the interface to fit the individual requirements of each user, making for more transparency and flexibility, features which become especially helpful when multiple administrators are working with the GUI to monitor various areas of the network.
With OMS, you can now also perform Active Directory (AD) replication on the network, because Microsoft has integrated functions from the formerly free AD Replication Status Tool into OMS. If your company uses the OMS license without System Center, you should install the cloud agents for the cloud solution on the domain controllers (Figure 1). Then, the domain controllers and their AD replication can continue to be monitored free of charge. Domain controllers send the replication data via the agent to the cloud, where the AD replication service processes and displays the data.
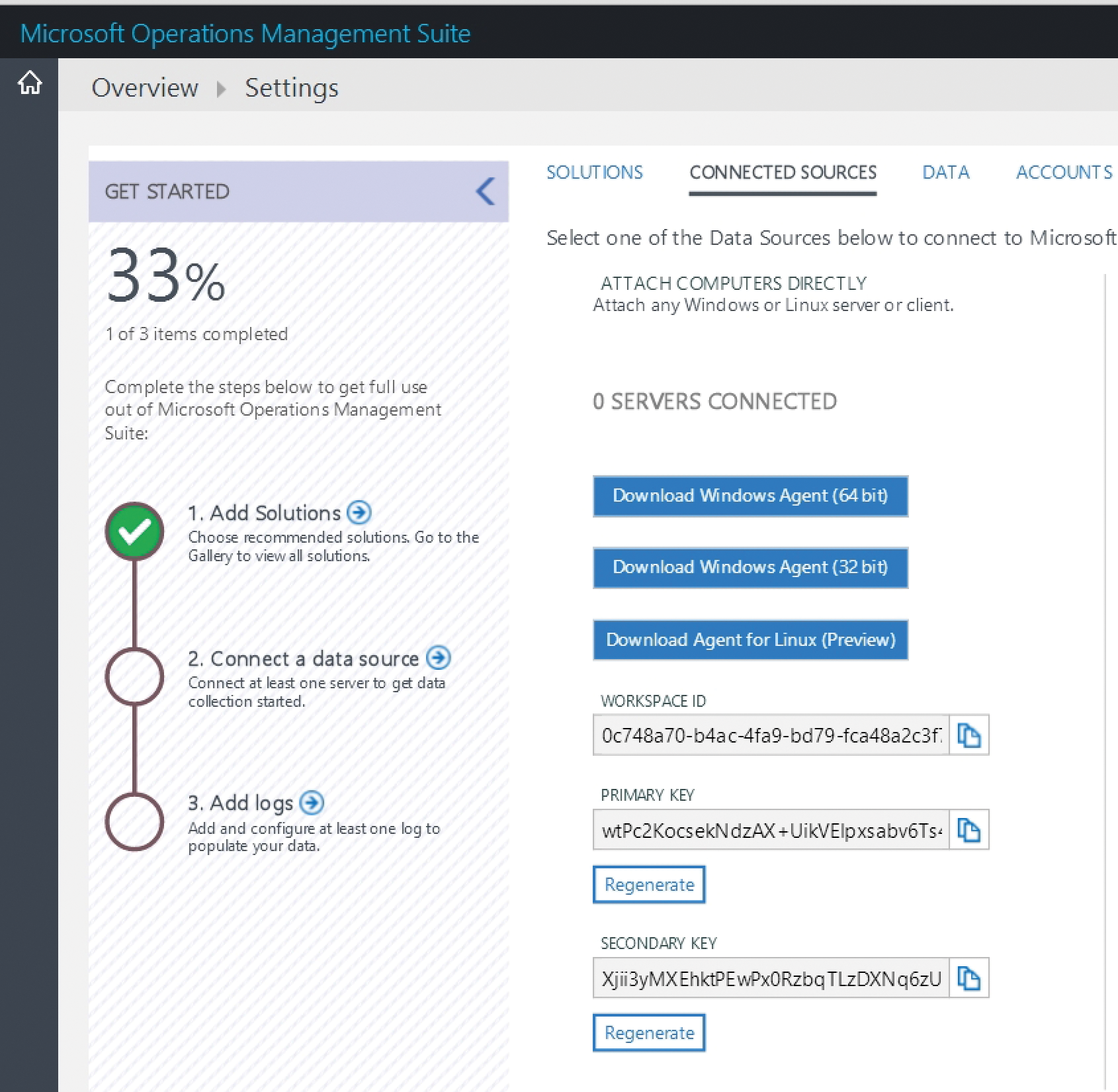
Monitoring and Replicating Servers
The OMS functions can be divided into three areas. Generally speaking, you can analyze and interpret all of the server protocols. To do this, the agent sends the data to the cloud. The protocols are interpreted and made available in real time on the dashboards that have been installed in the interface. Evaluation is significantly faster and is also much easier to set up than with System Center. Once the servers are integrated, they immediately transmit data to the cloud.
The second primary area of functionality comprises real-time monitoring of the machines during operation and configuration of the connected servers. If OMS detects a problem with a server, it can trigger a replica that has been transferred to another data center through Azure Site Recovery. It is possible to automate any number of activities, particularly with respect to data transmission or the modification of data connections between on-premises resources and the cloud. You can also use PowerShell cmdlets. As a result, you can use OMS to control and monitor server replications, such as replications in Microsoft Azure or with EMC and NetApp. Therefore, OMS is ideal at creating and monitoring HA in larger environments and at incorporating HA solutions to monitor and control them. The Azure Site Recovery service serves as the basis by replicating the VMs between data centers and the cloud.
Azure Backup also saves data held on important servers to the cloud and restores it if necessary. Companies operating multiple data centers or Hyper-V hosts have the option of integrating Azure into HA by setting up HA in OMS and replicating the VMs with Hyper-V between hosts in the data center. Replication is also possible across various data centers. Azure Site Recovery is a superior administration tool in Microsoft Azure for controlling multiple HA networks.
The third area involves automating administration tasks for connected servers. You can control and monitor all connected resources and servers, and not just the server as a standalone network object. Monitoring and controlling security are important OMS tasks, as is centrally managing the installation of updates.
It should be pointed out that you are able to keep an eye on and control both Windows and Linux servers, which lets OMS perform comprehensive monitoring for patch installations if Windows Server Update Services (WSUS) is used. Additionally, the tool recognizes the status of the virus scanner on the connected servers.
Management via a Web Interface and a Mobile App
Administrators already familiar with OMS can use the simple query language (SQL) and comprehensive filter that are part of the web interface to display currently relevant data precisely.
It makes sense, especially when dealing with larger environments, specifically to group server services and individual servers together. The use of a query language is optional, and instead you can use just the web interface.
OMS offers the option of setting up different users and administrators who can log in on the interface. Every company administrator who uses the OMS interface can create a customized dashboard, which means that each user and administrator has access to the server and server services for which they are responsible. Alternatively, administrators who share responsibility for the same server can put an interface together with which they are comfortable.
The solutions gallery in the web-based administration interface displays the various functions by which the connected servers are monitored and controlled. The solutions that have already been added are also displayed in the OMS settings, which is where you go to delete relevant monitoring areas. In addition to access via the web interface, Microsoft also makes apps available for monitoring with a smartphone or tablet from wherever you are. The apps come free of charge in the applicable app store. Once installed, you can log in to the app with your Microsoft account.
Installing Agents
Before beginning with the monitoring process, you need to link the desired servers and cloud services to OMS, for which the workspace offers several agents. These agents should then be installed on the target servers. When performing the installation, you need to indicate the ID for the link to the management suite, which you can find on the agent's download site. After the agent has been installed, it should be configured in Control Panel | System and Security | Microsoft Monitoring Agent.
To link to OMS, you should define all of the properties in the agent itself. The Azure Operational Insights tab, which is where the link to OMS is activated, is of primary importance. The data for Workspace ID and Workspace Key are on the download page for the agents. As soon as the link has been generated successfully, you will see the connection to OMS in the agent.
Once the link is in place, the new server will display in the OMS web interface on the home page in the Settings tile. It makes sense to configure the monitoring function only after the server has appeared here. All of the additional steps can be performed in the OMS web interface. You do not need to make any more modifications to the settings for the agents on the individual servers.
Detailed Configuration for Monitoring
After linking the servers, the next step involves the specification of everything on the servers that is supposed to be monitored. Once you have created the settings, the cloud solution reads the data transmitted by the agents, although it can take some time before the first information is displayed. You can use the Settings tile to control exactly what it is that you want to observe in OMS. When you click on this tile, the first things you see are the Solutions that have been added (e.g., AD replication monitoring in the network). Any time you integrate additional solutions, the data is displayed here. The Solutions Gallery offers numerous extensions free of charge that can then be integrated into the interface with just a few clicks (see the "Extended Monitoring" box.).
The Connected Sources menu option shows the agents and data sources of individual servers or entire groups in System Center Operations Manager, which require a fee for monitoring. You can also see individual servers that you have connected. Clicking on the link with the connected server causes the server name and other information to appear. Only the servers displayed at this point can be monitored via OMS. Therefore, you should pay close attention to this information during installation.
Selecting what information should be displayed and monitored from the connected servers is accomplished in the Data menu option (Figure 3). For example, you can click the plus sign to integrate events into OMS, and additional information can be viewed at this point.
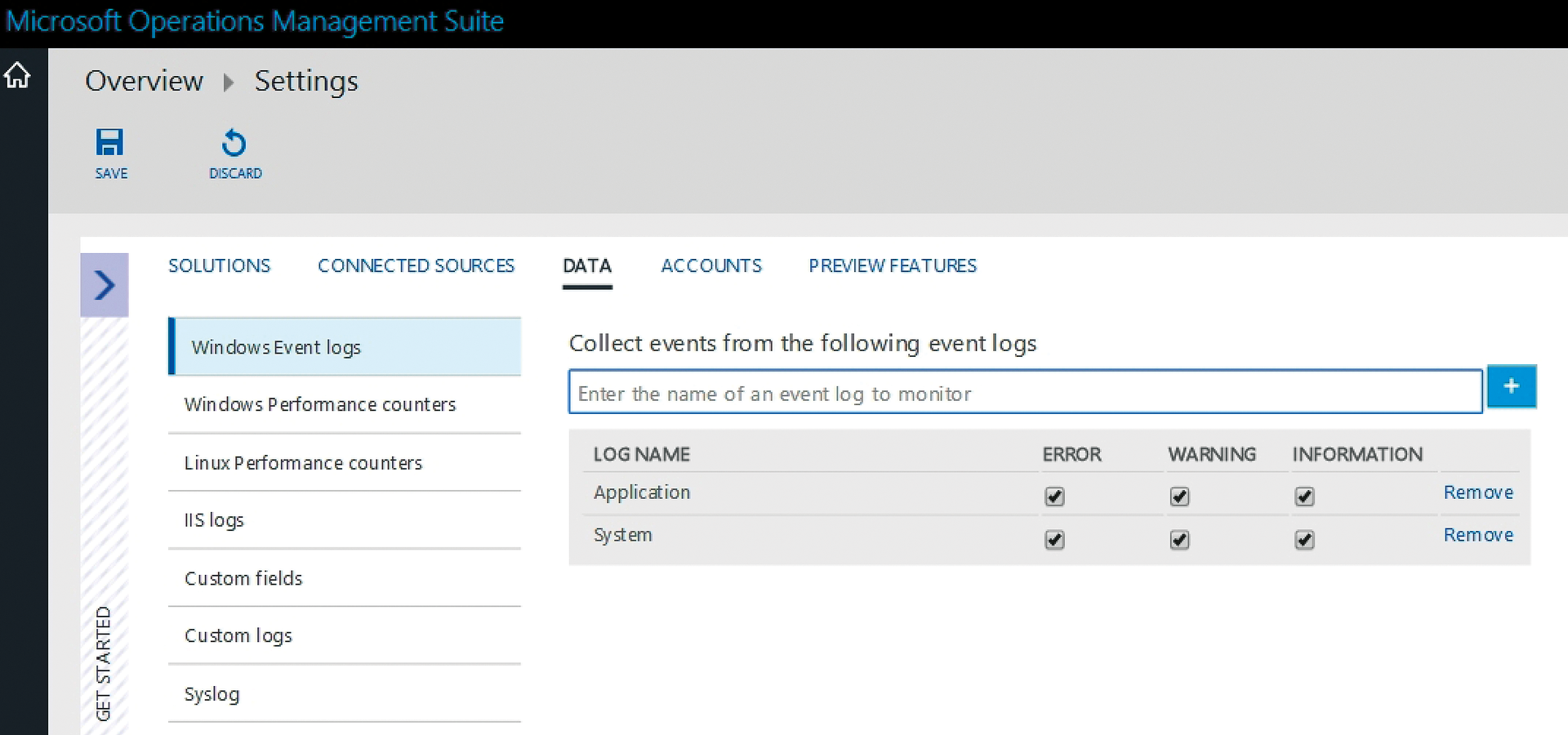
The Accounts menu option lets you specify users with the authority to access monitoring data, and you can delete workspaces that are no longer needed in the environment.
Conclusion
Companies looking for a comprehensive and flexible monitoring solution without the hassle of operating their own servers and databases will find a powerful tool in the Microsoft Operations Management Suite. Companies that use Azure or AWS can use OMS to monitor cloud services like Windows and Linux servers. Free apps make it possible to administer servers and the cloud on the go. One disadvantage, of course, is the transmission of your data to the cloud. Anyone who wants to keep control over their monitoring data should therefore rely on a local solution.
